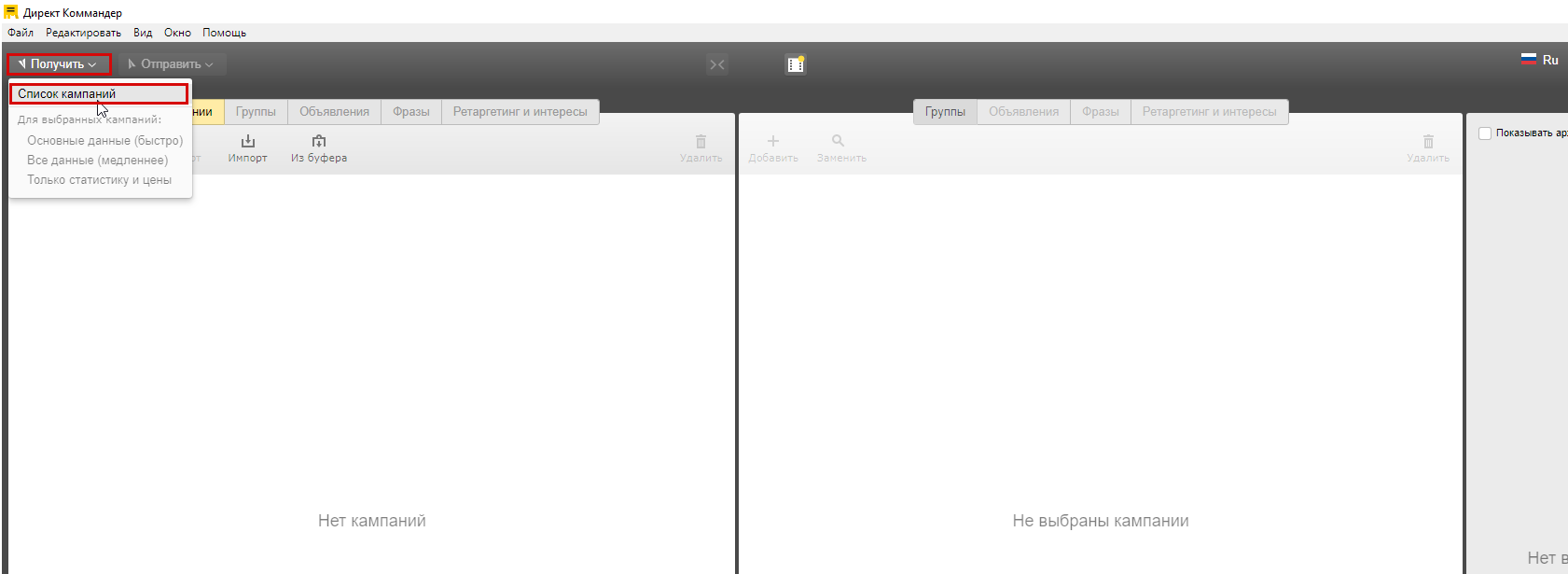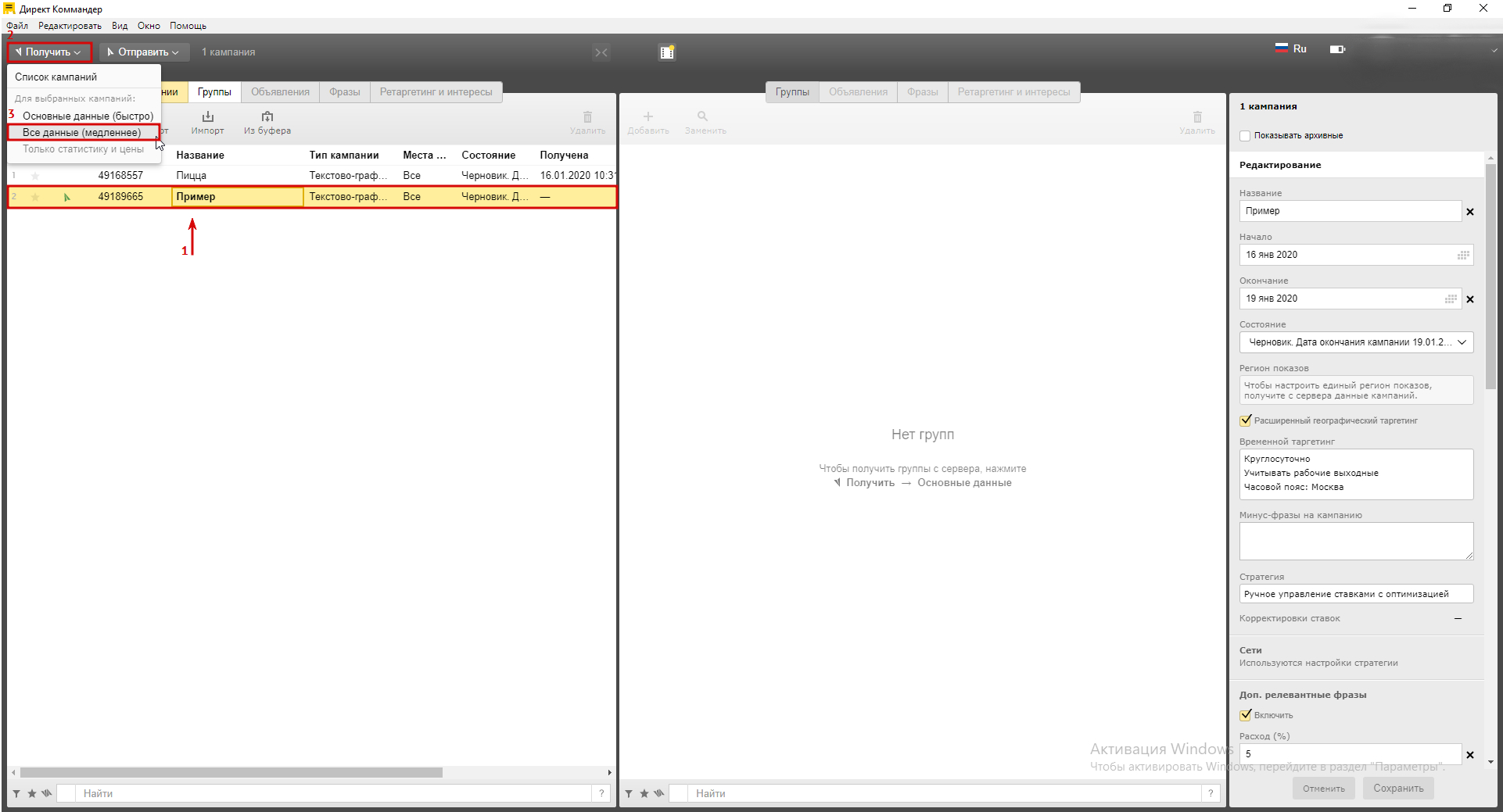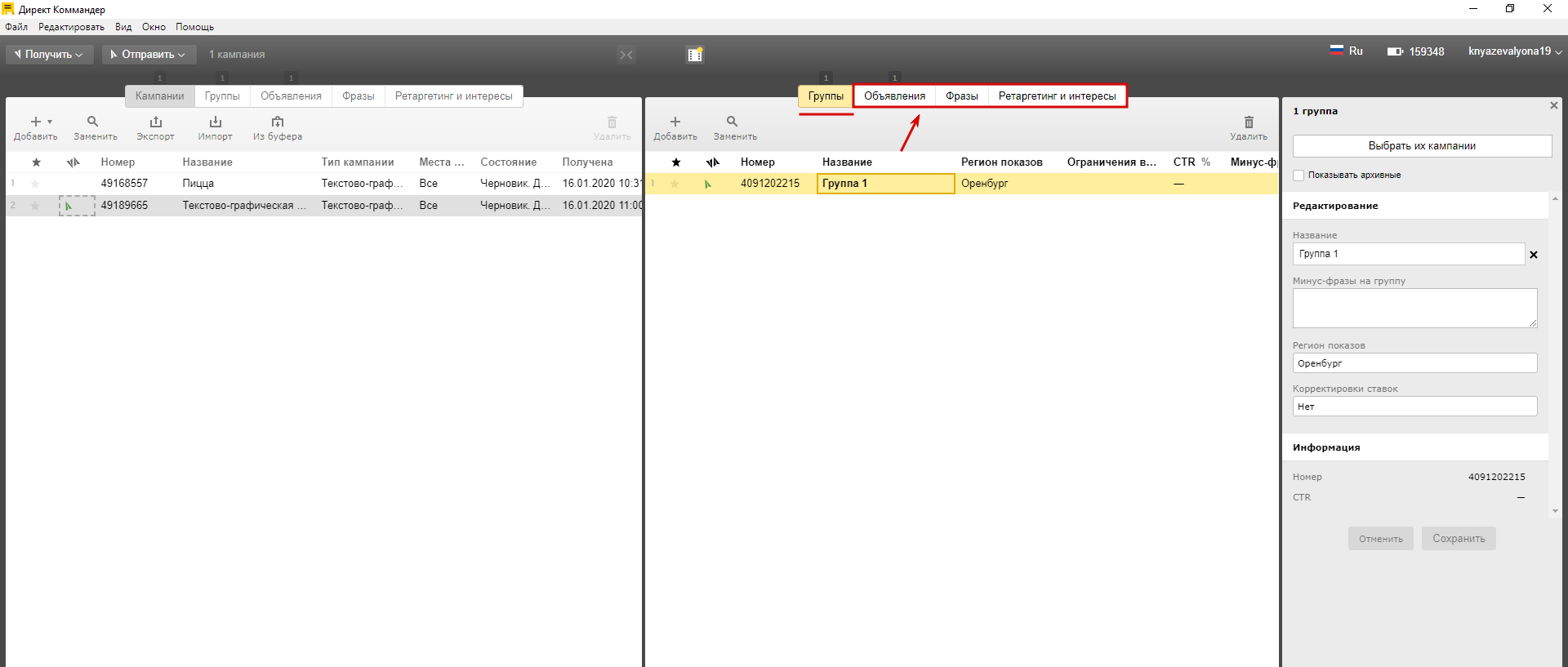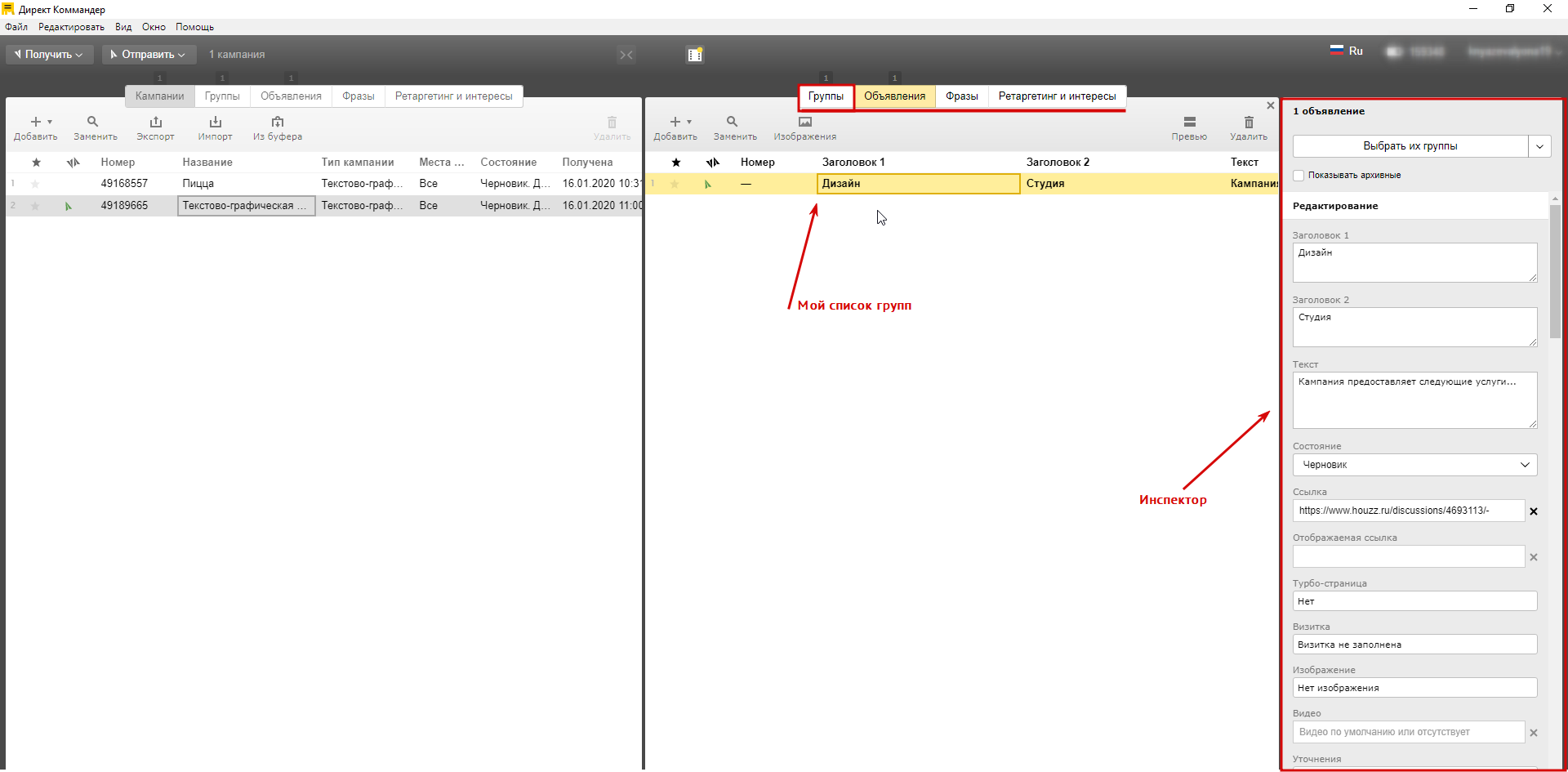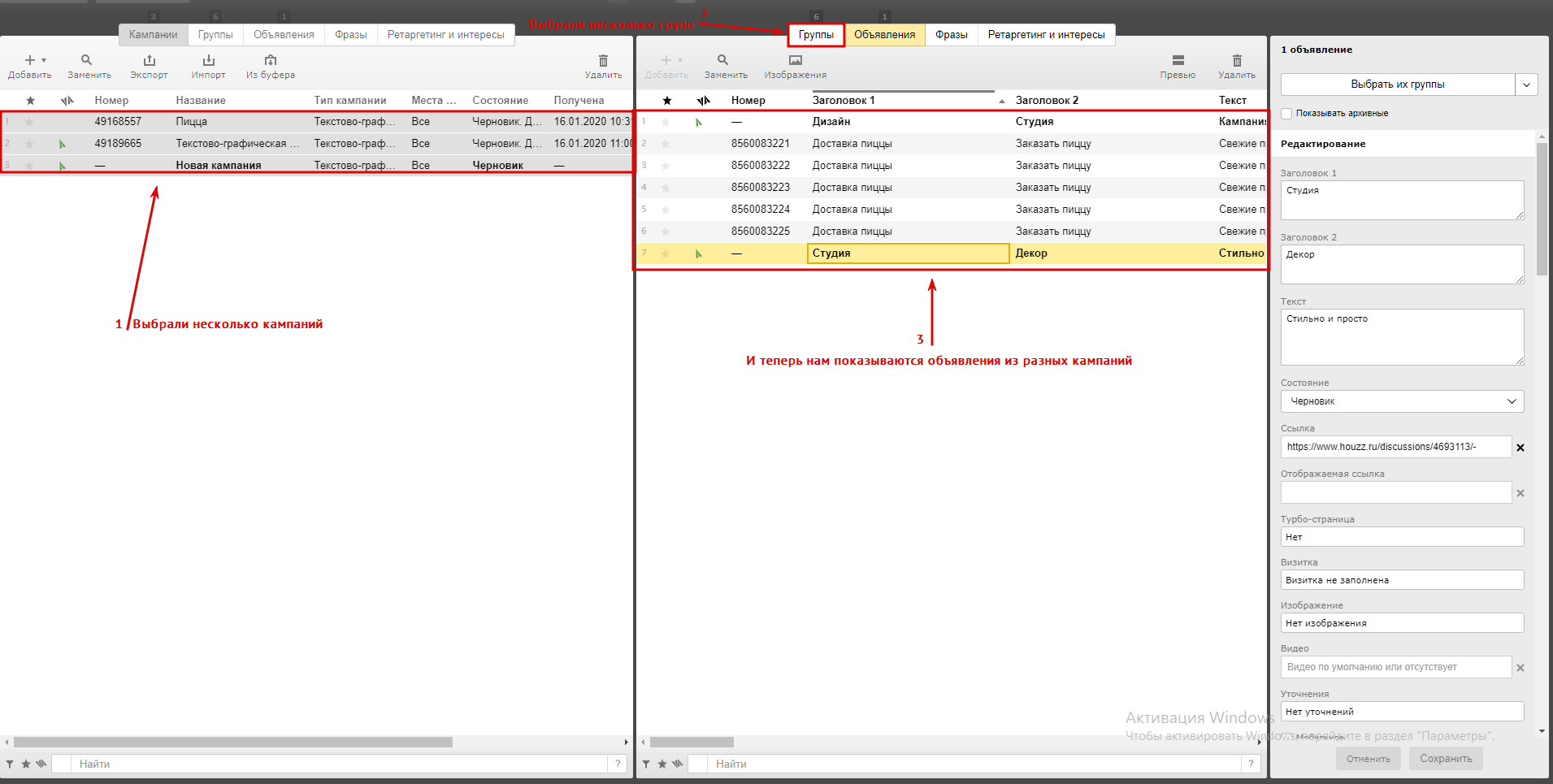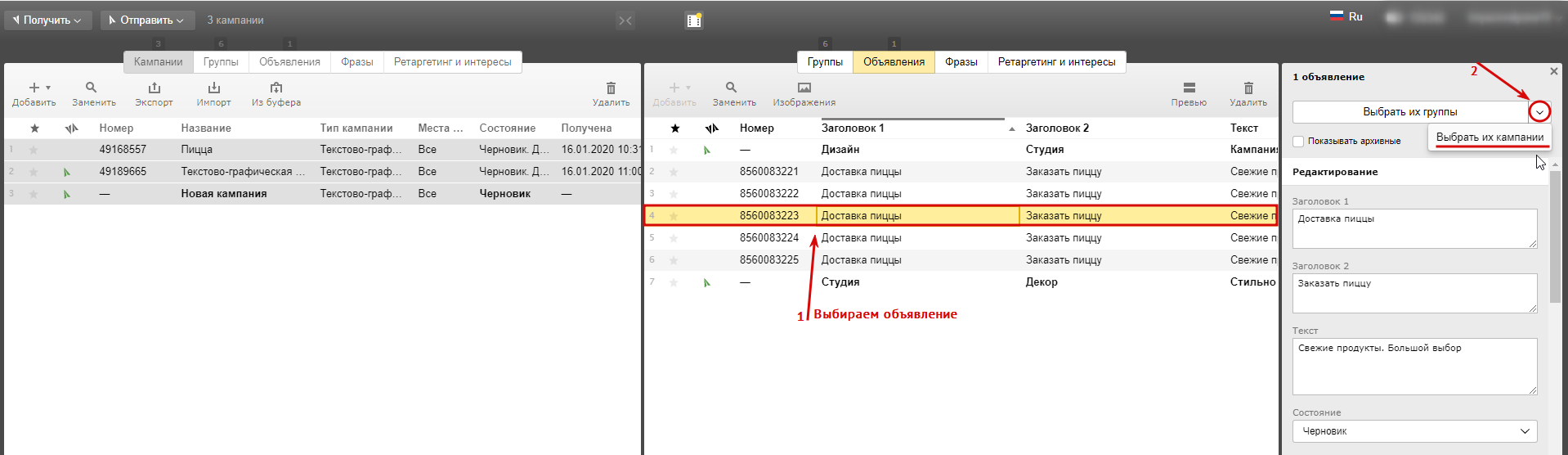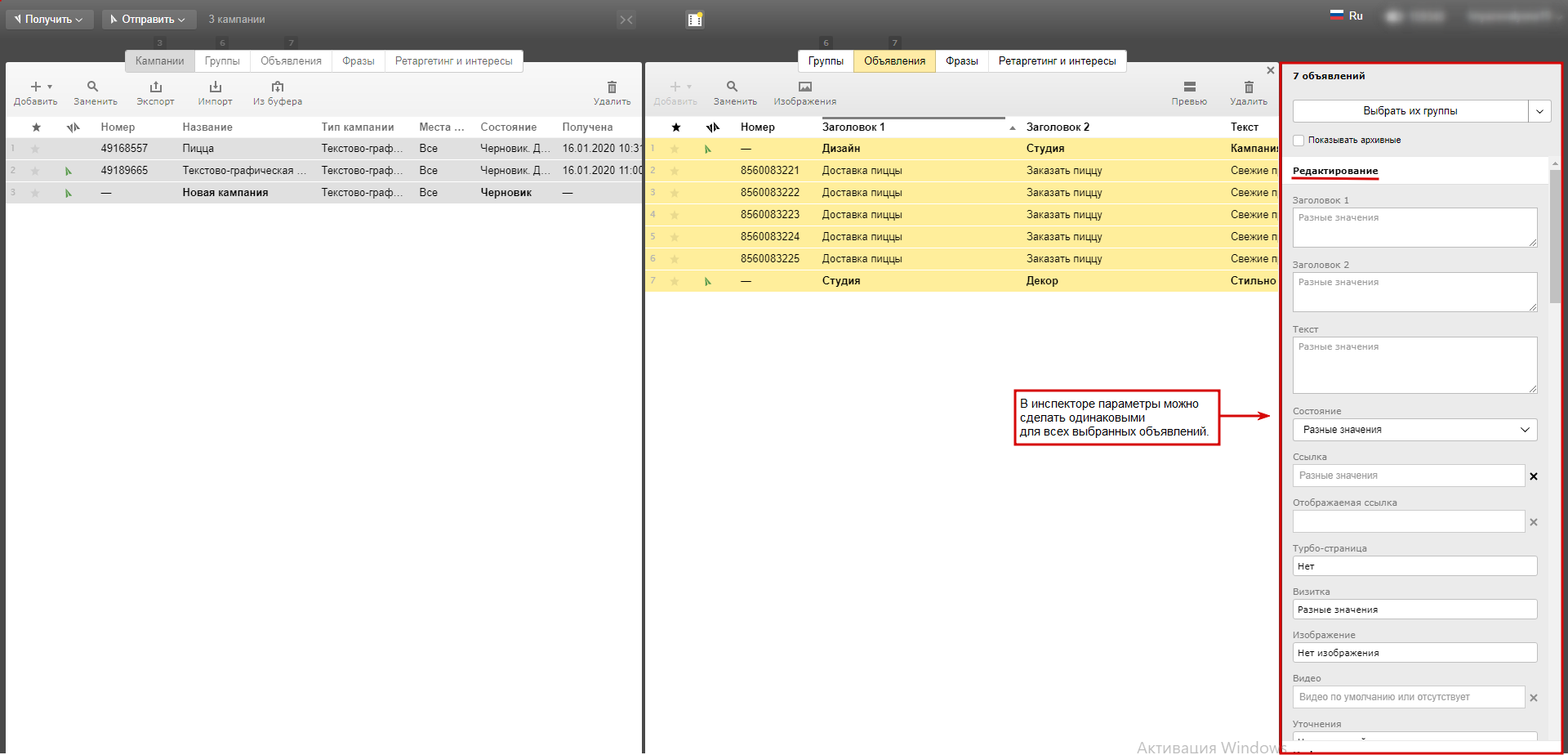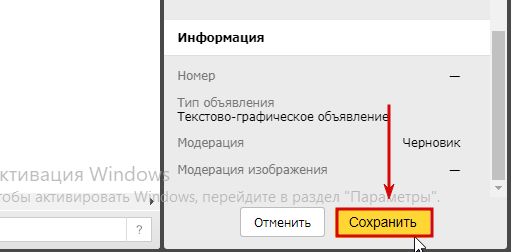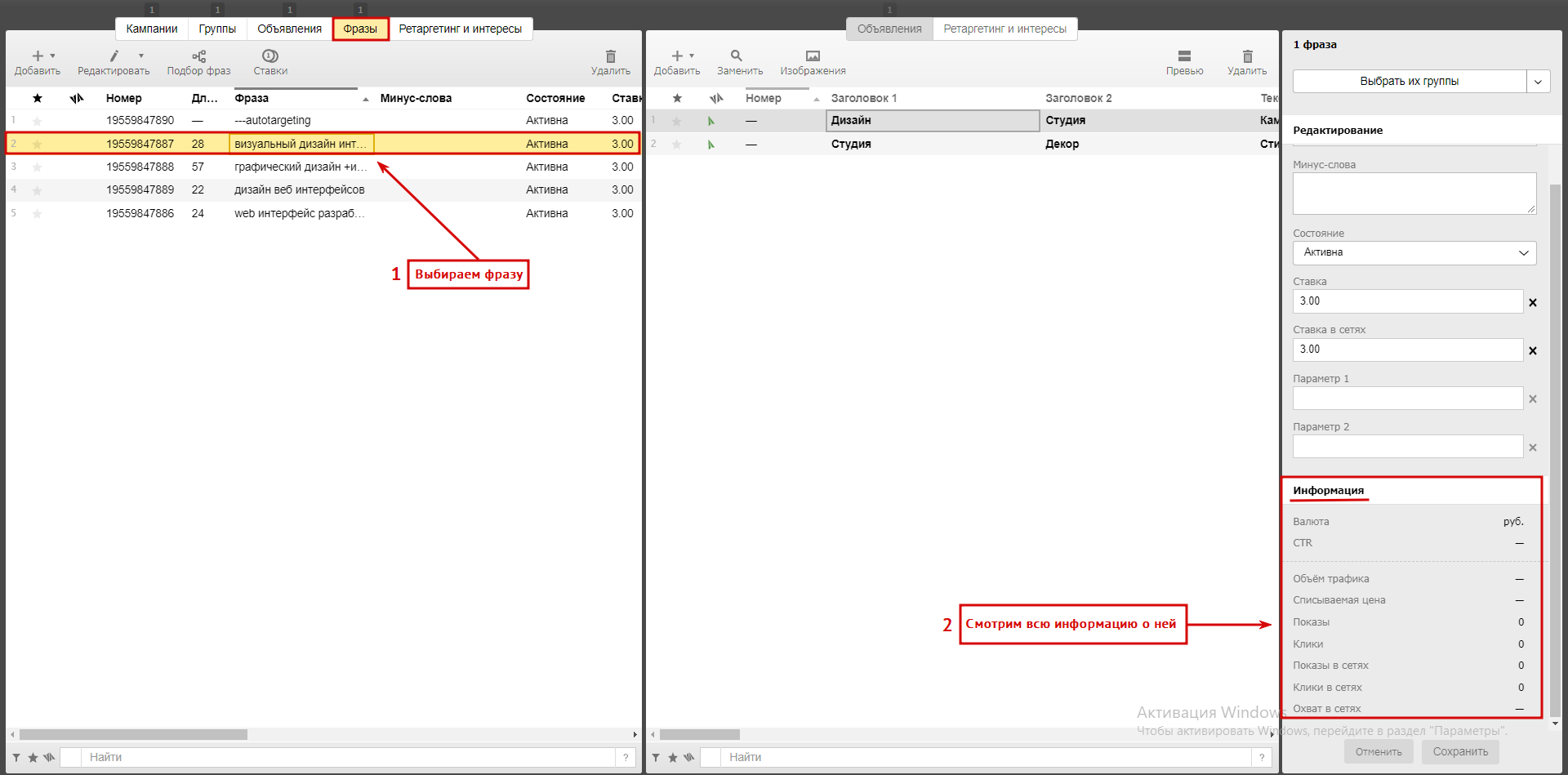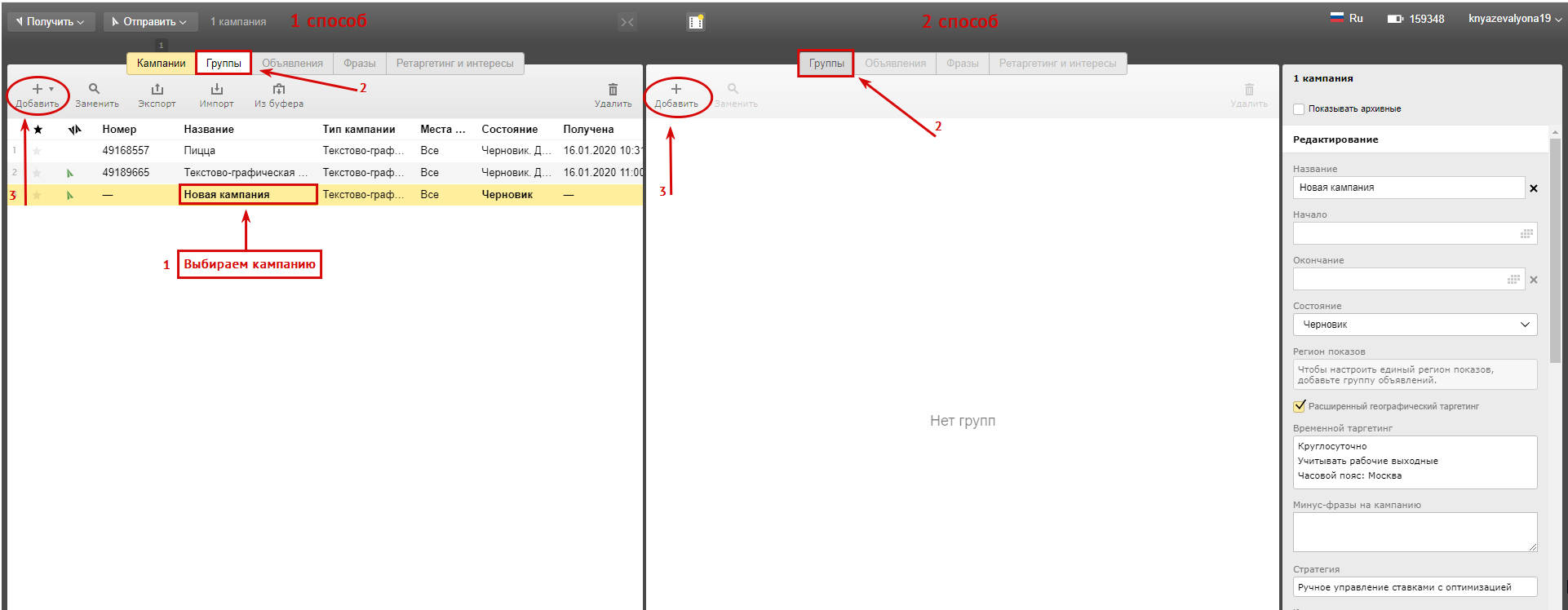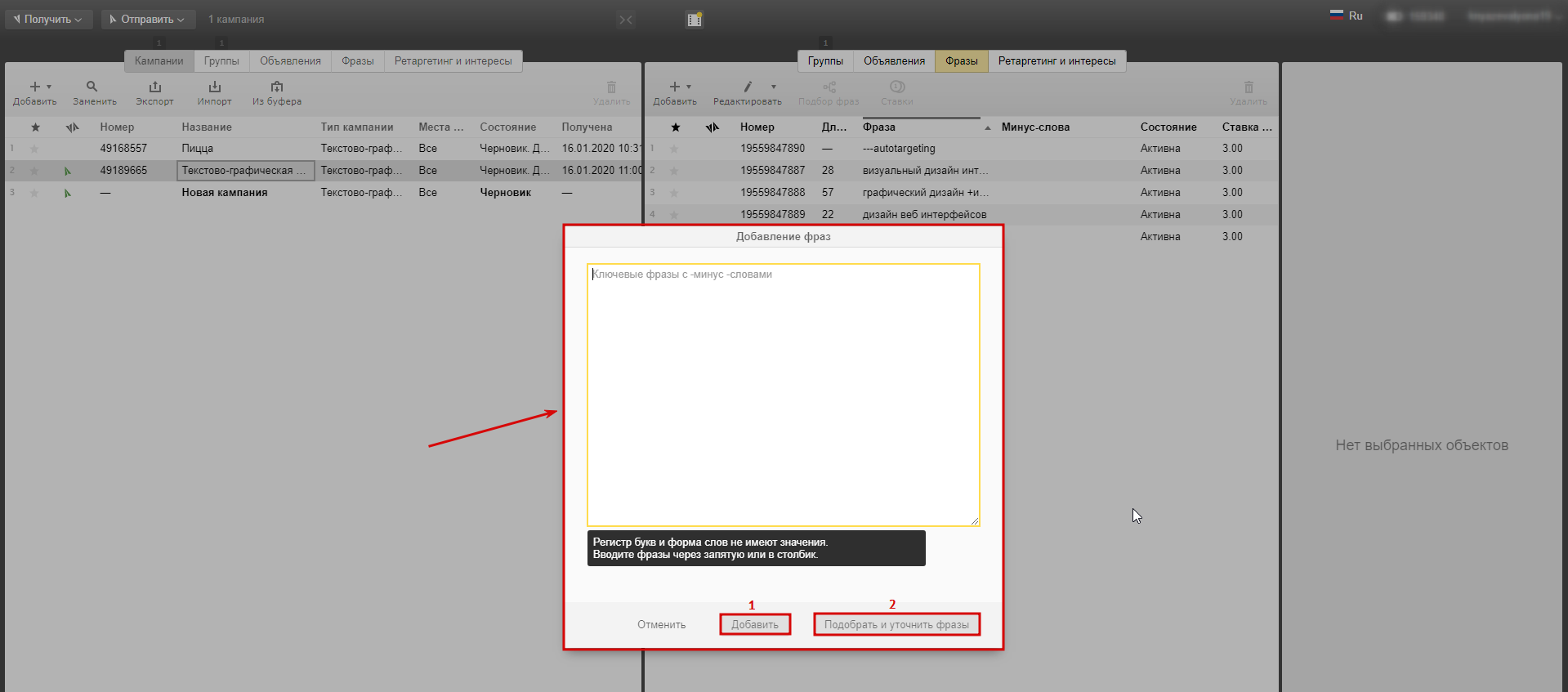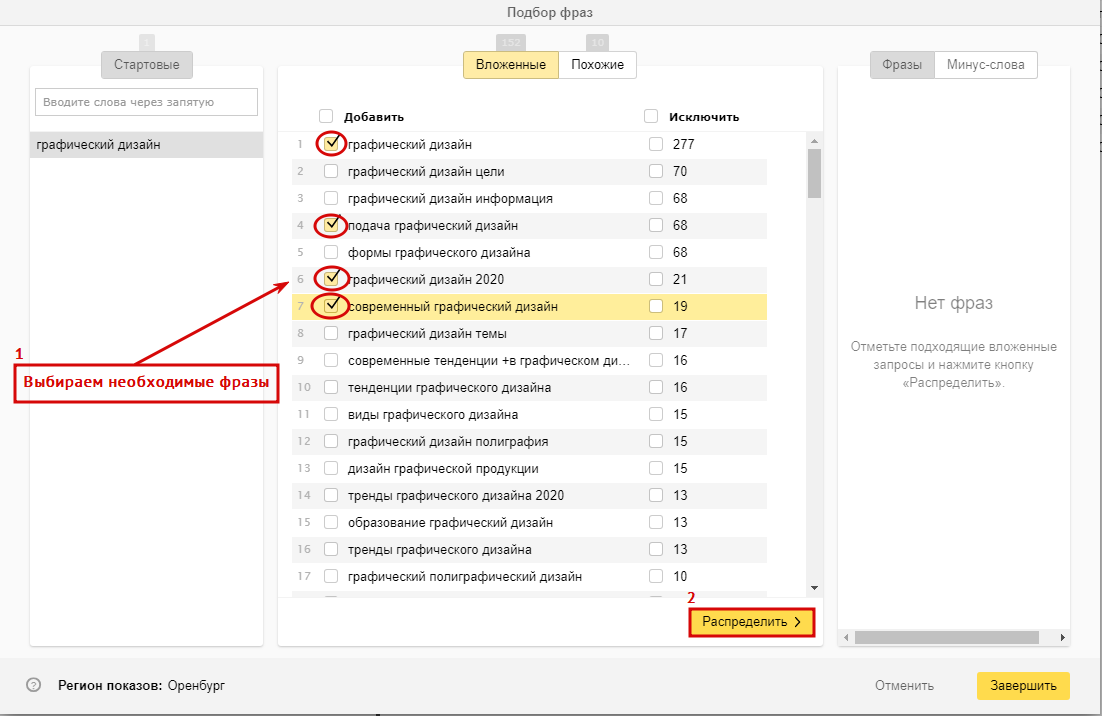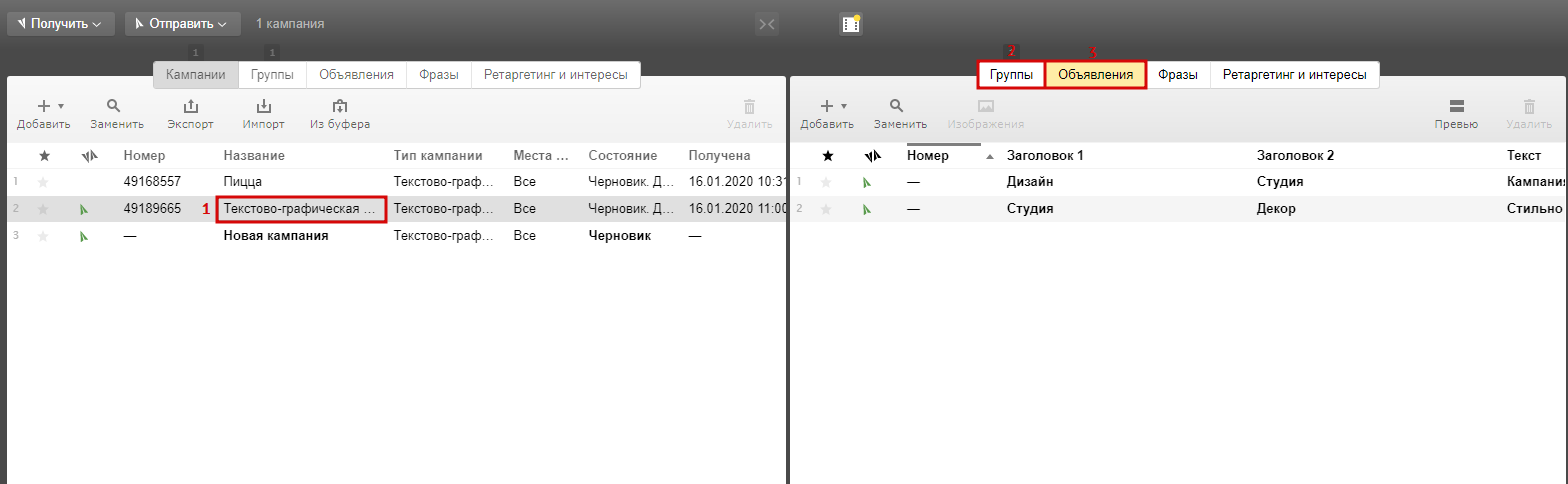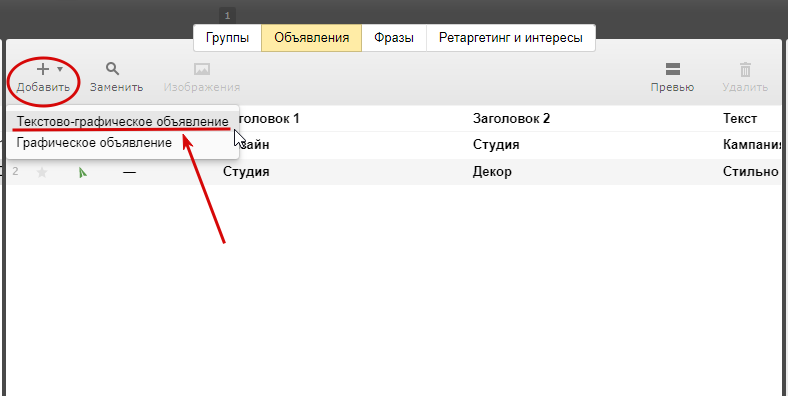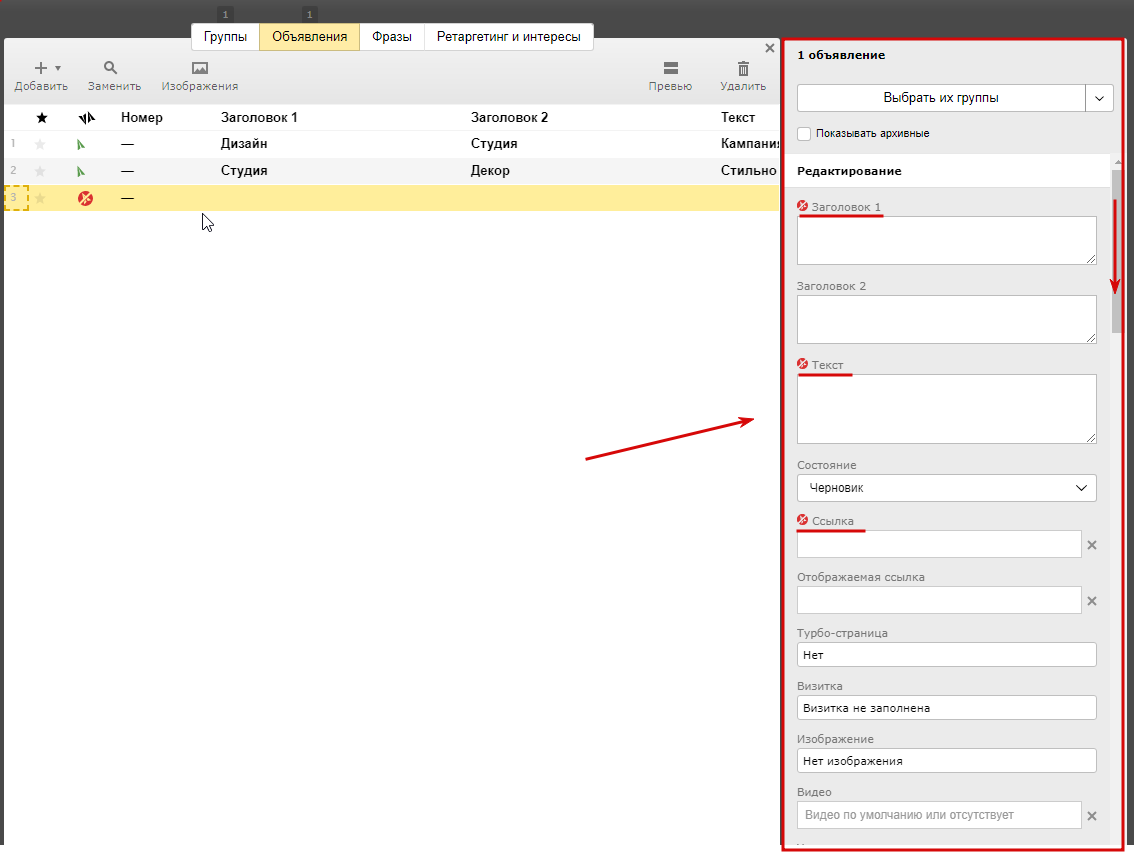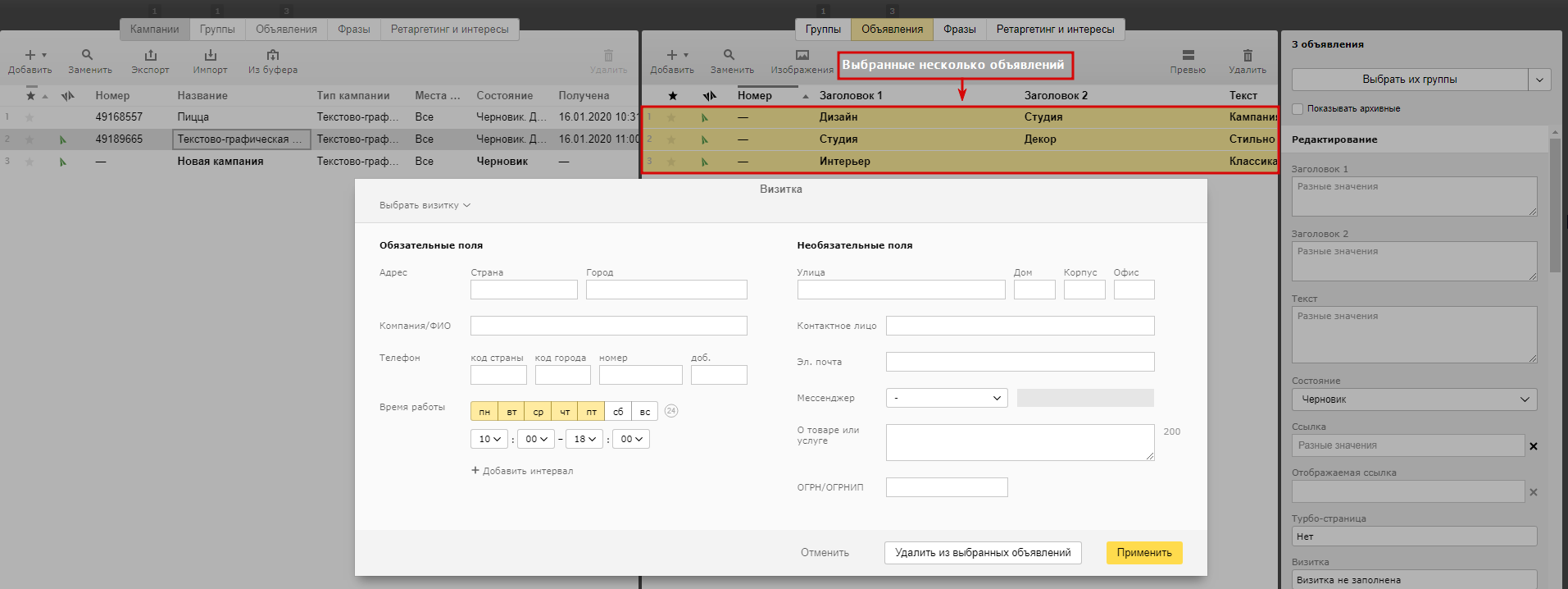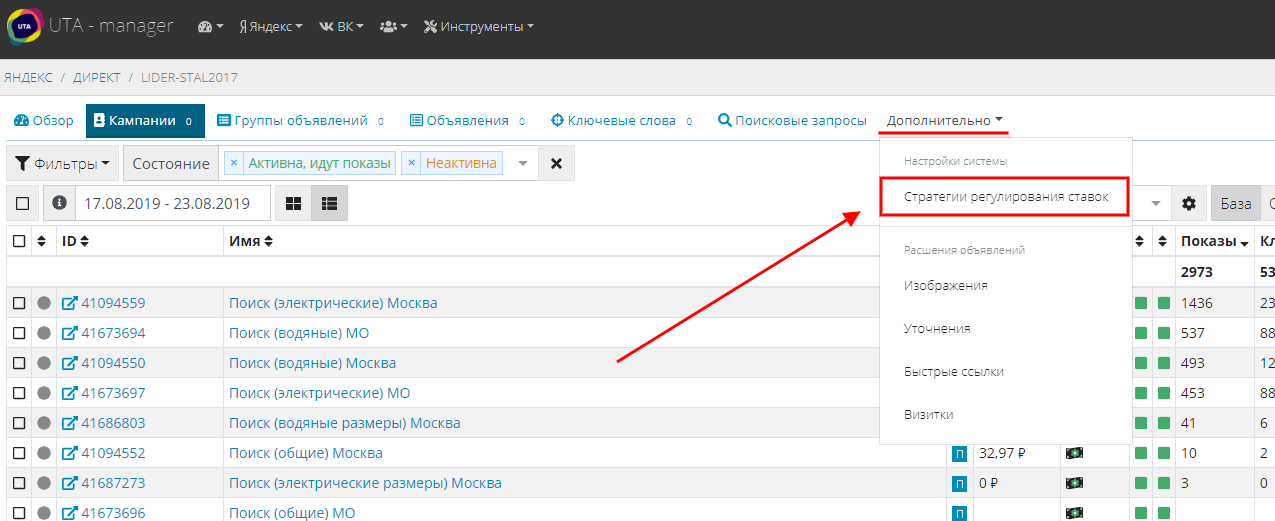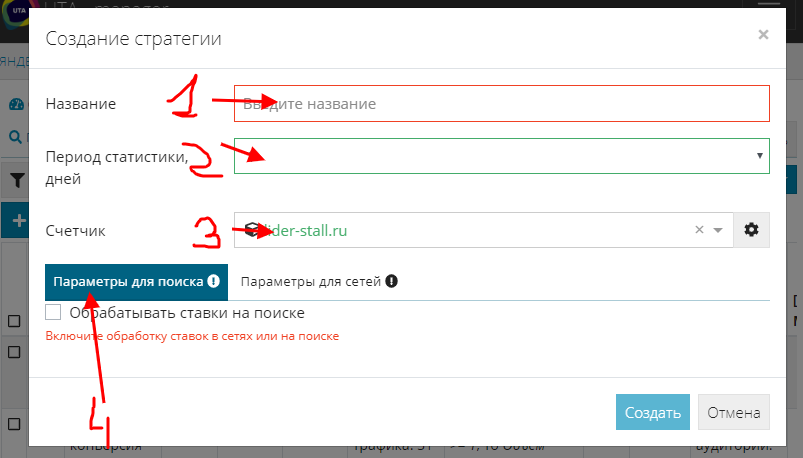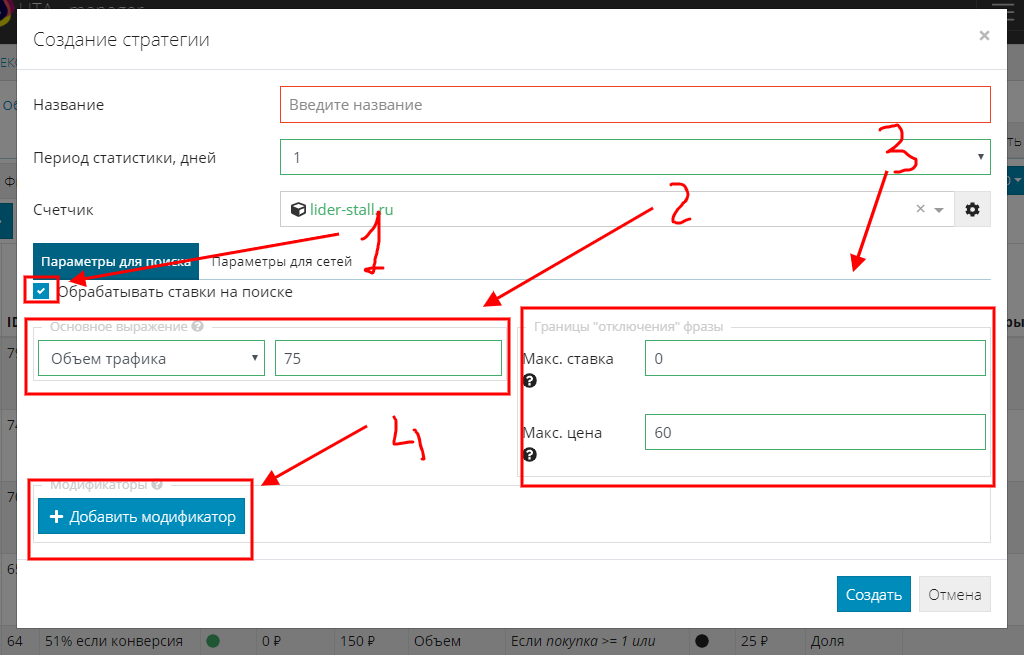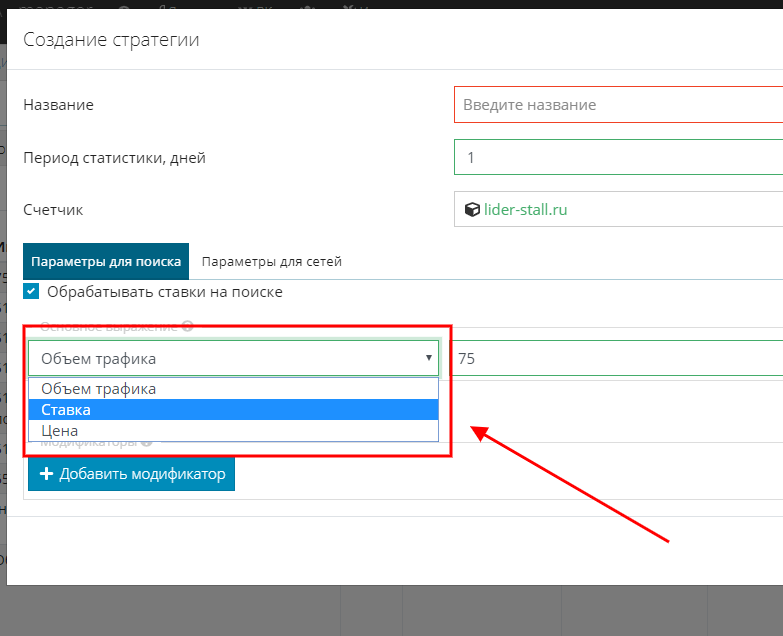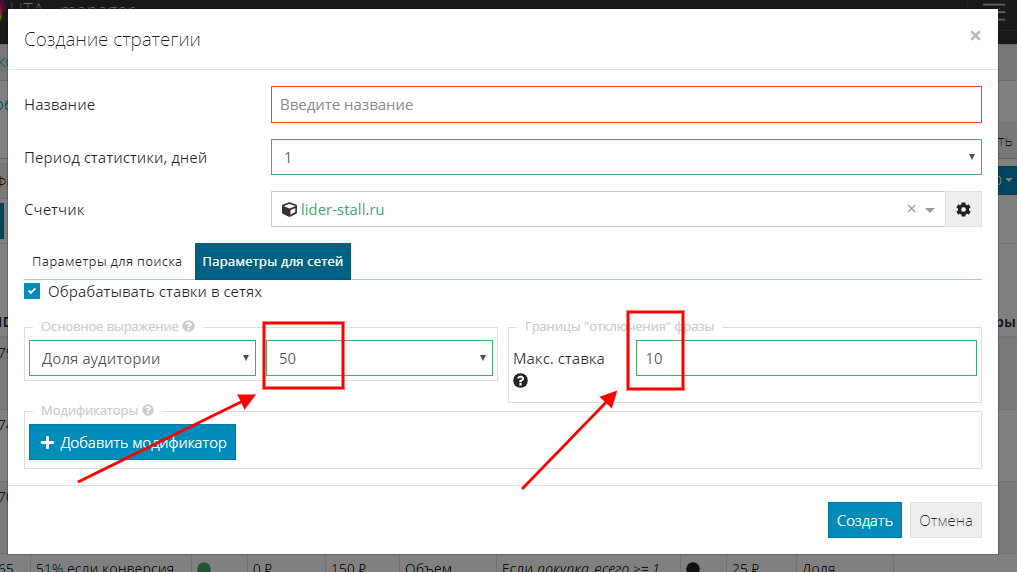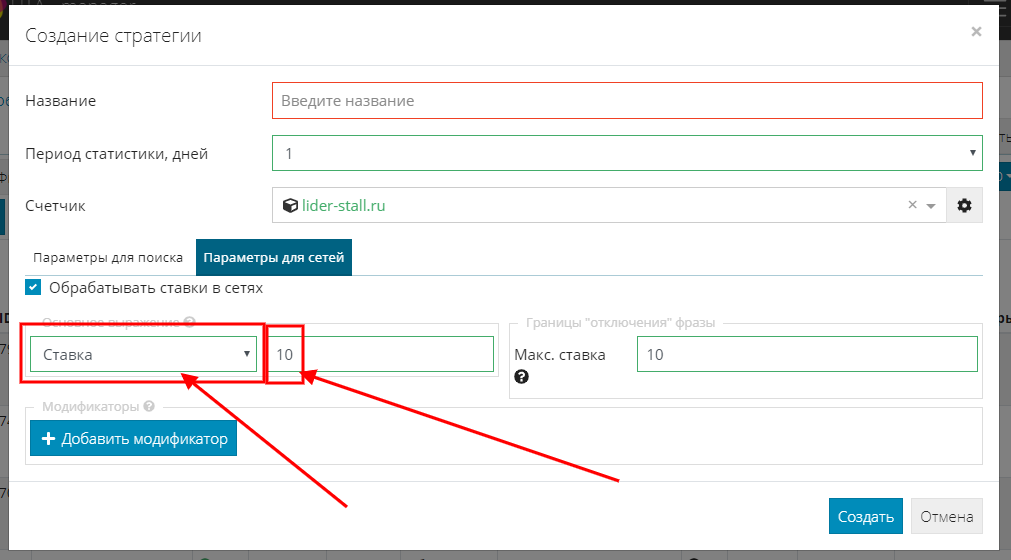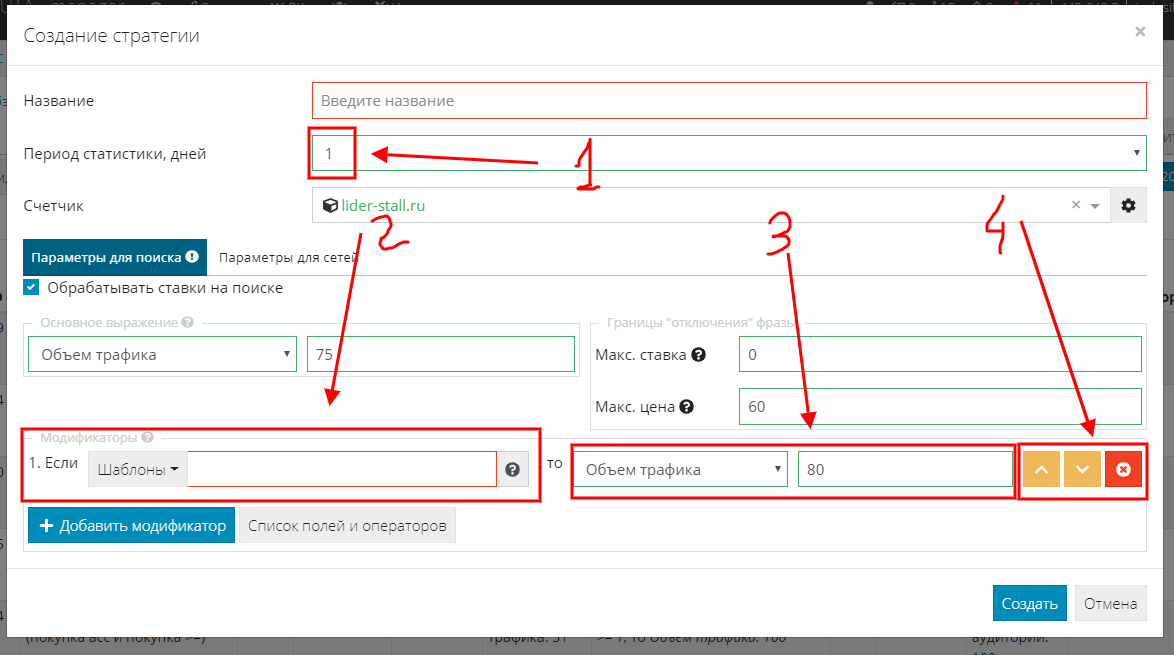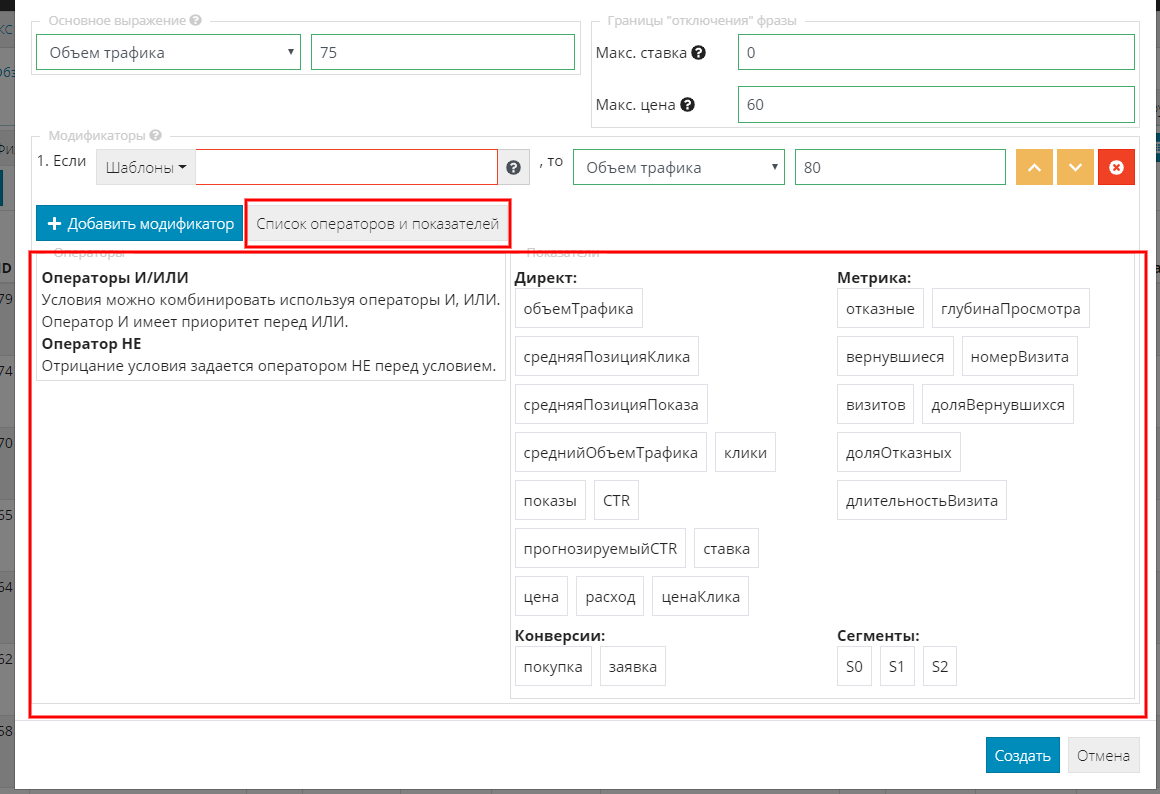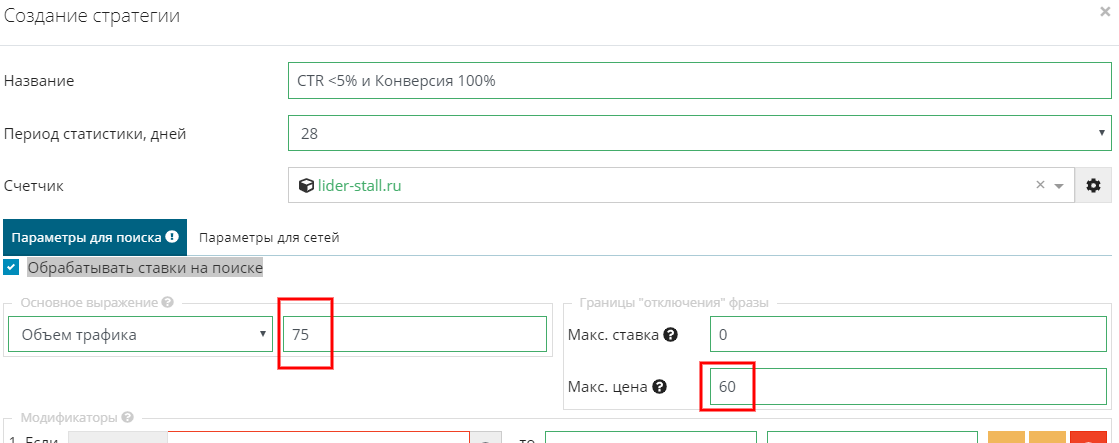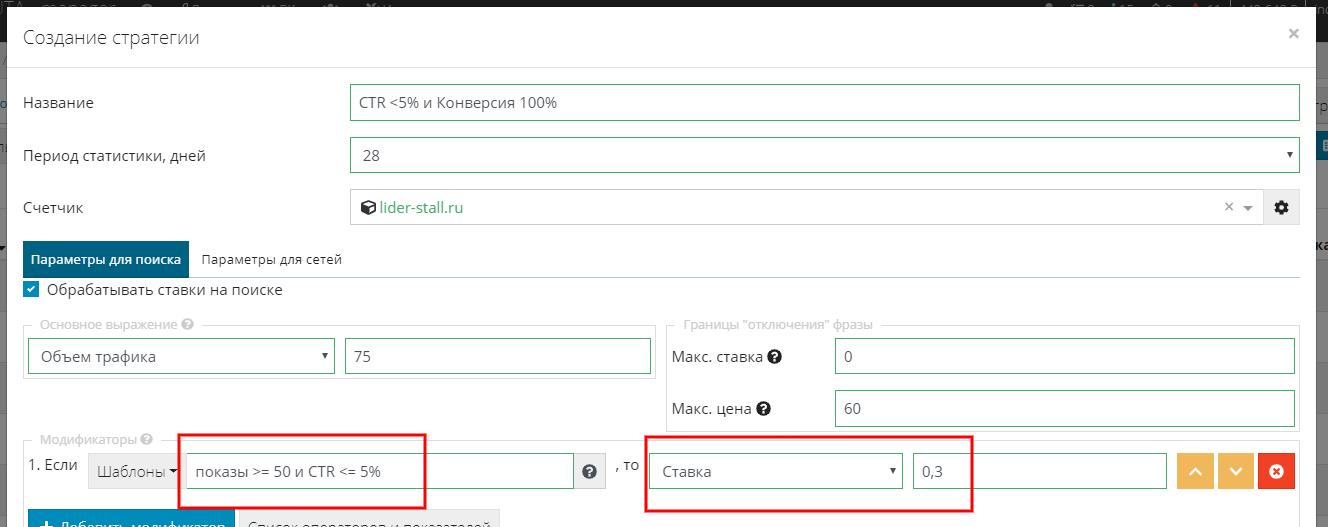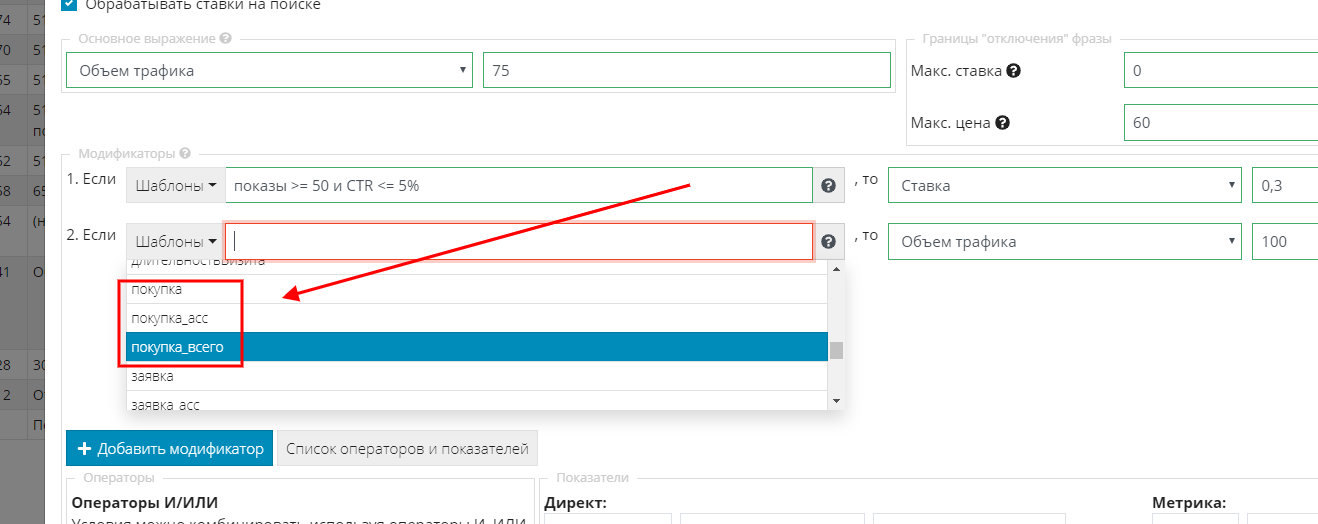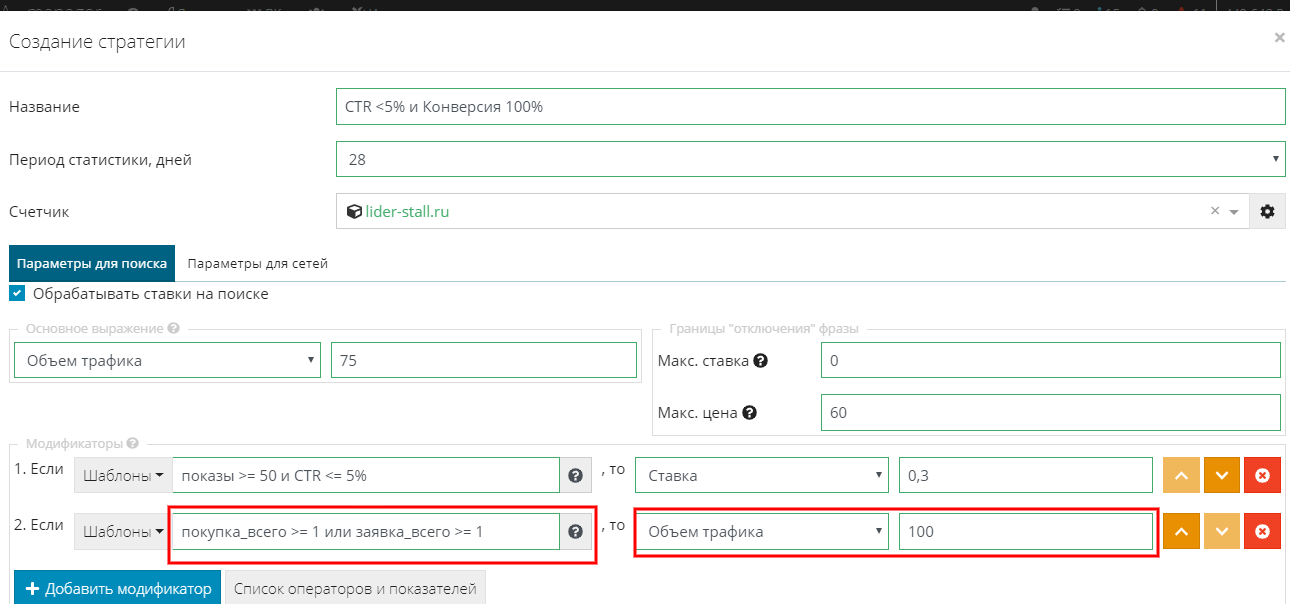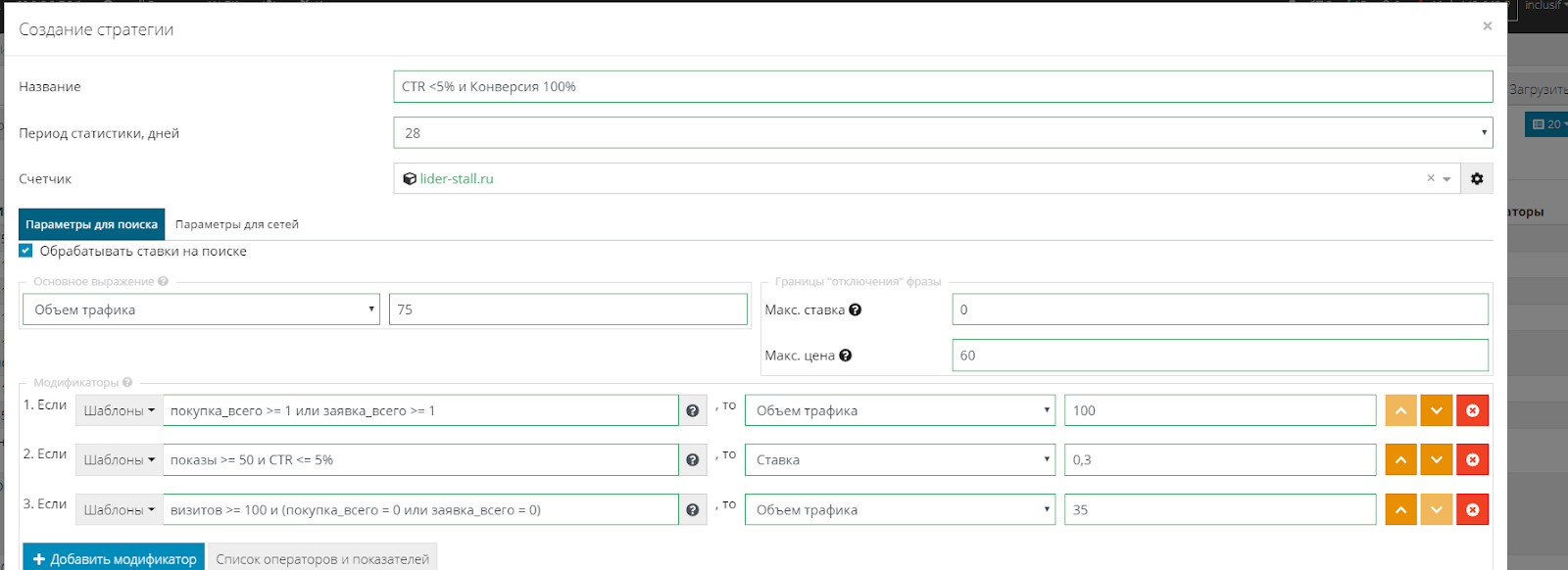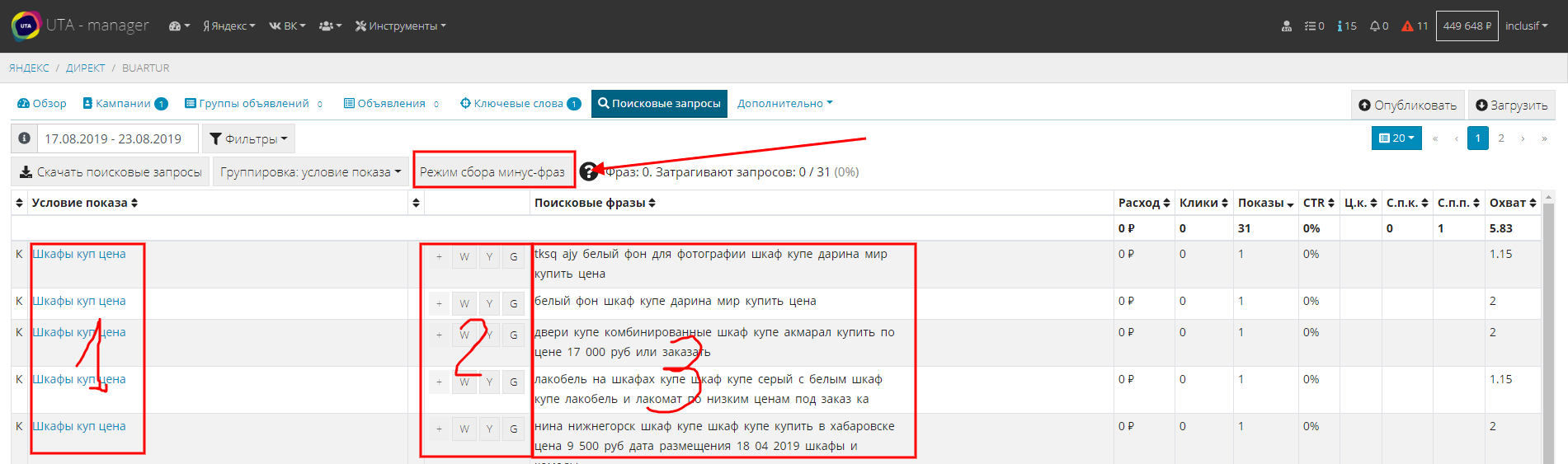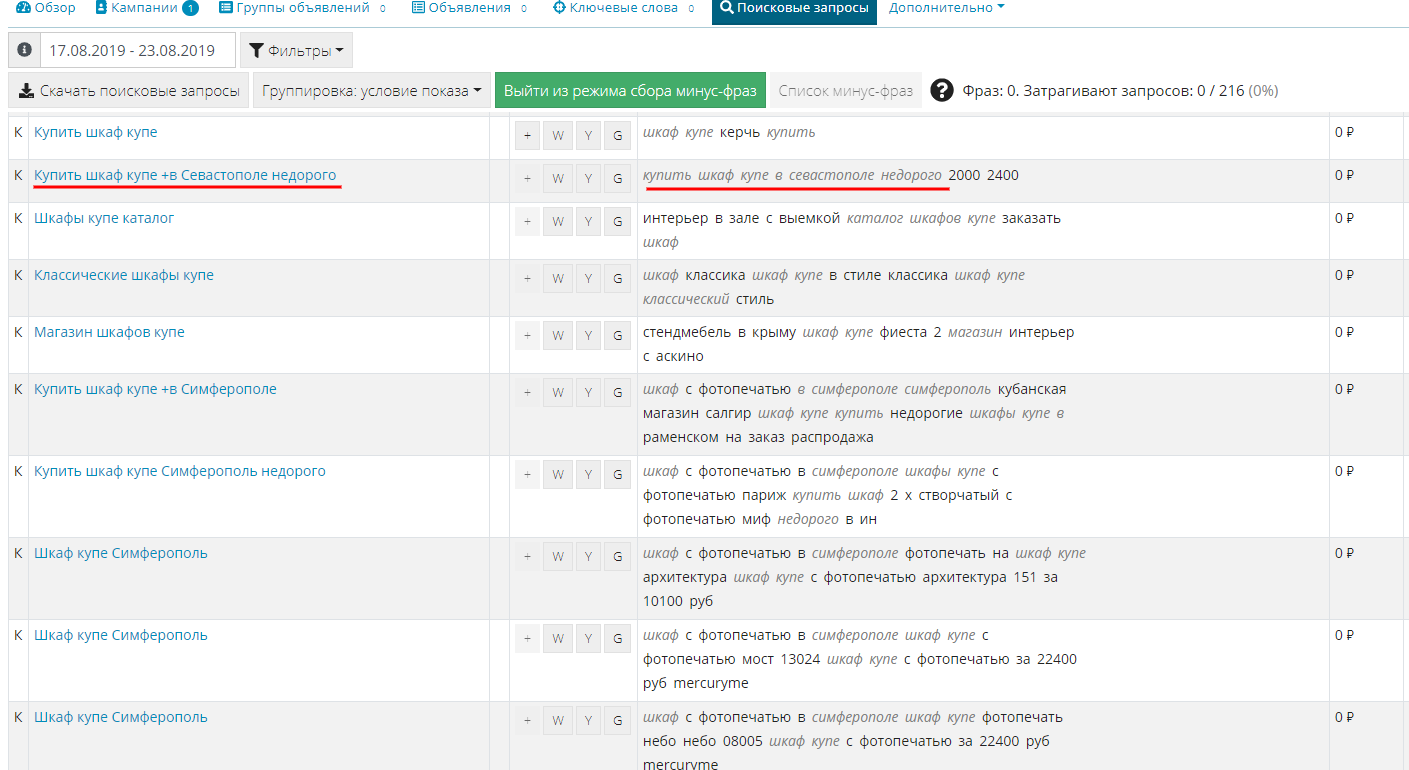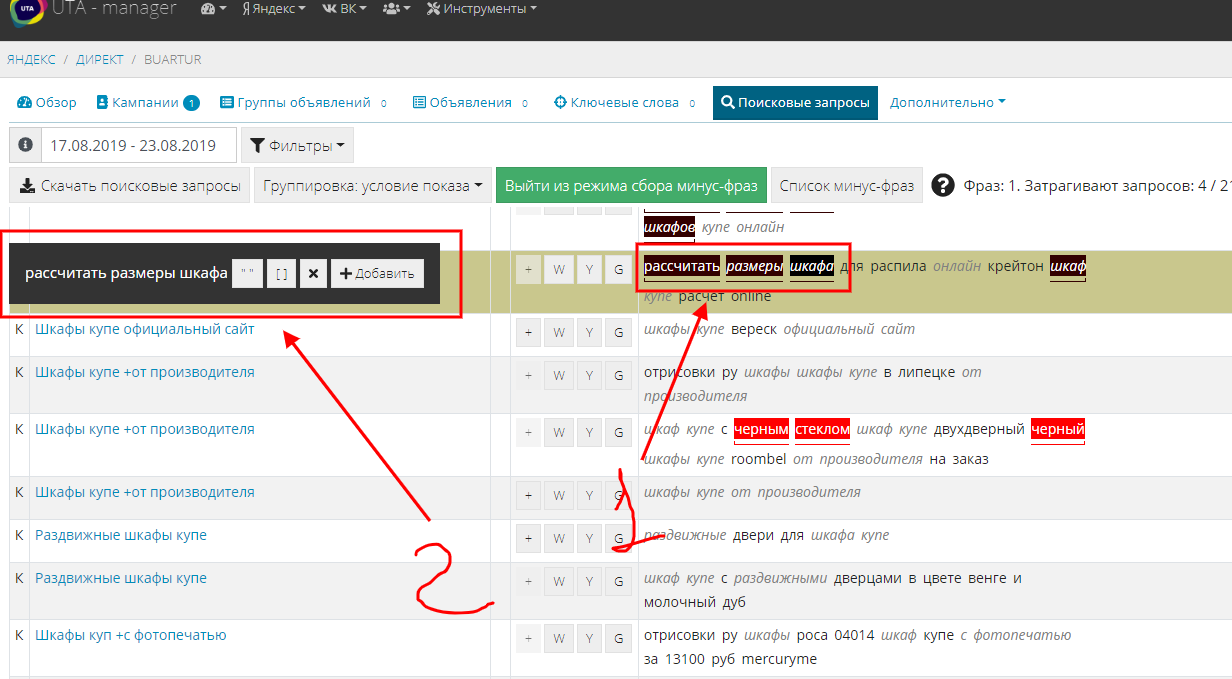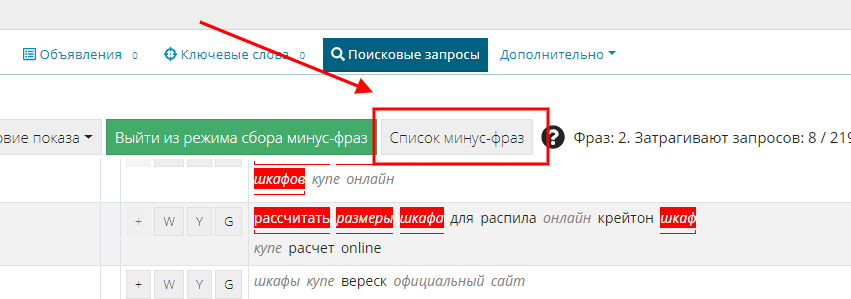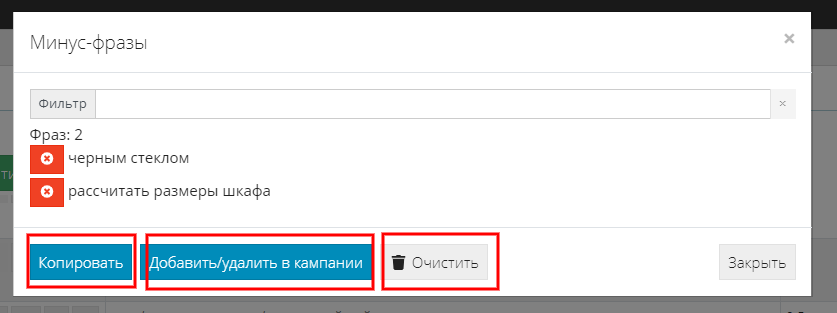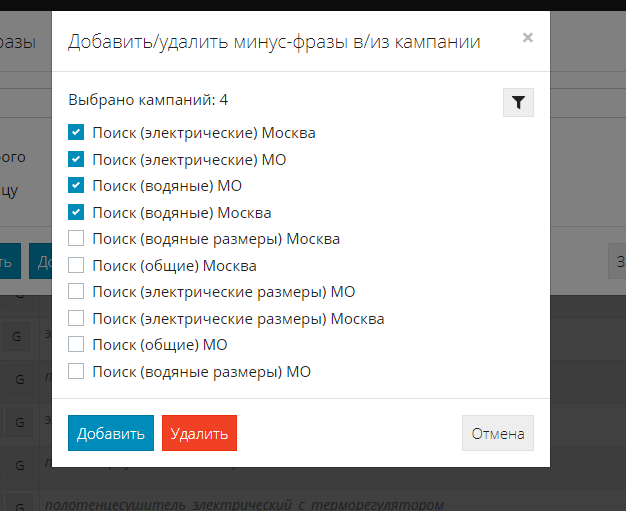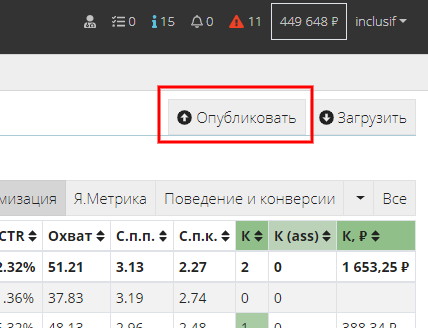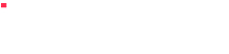"Директ Коммандер" обзор возможностей и подробная инструкция по применению для настройки Яндекс.Директ
Чтобы оценить всю полезность сервиса, для начала, наверное, нужно хорошенько повозиться в Яндекс.Директе, так как после его рекламных терний Коммандер кажется просто безобидным цветочком.
Сервис является официальным приложением Яндекса и отлично экономит время при настройке и запуске рекламных кампаний.
Преимущества программы:
-
позволяет получать актуальные данные из Директа по клиентам и кампаниям;
-
рекламу можно редактировать в режиме оффлайн, при этом данные автоматически сохраняются на компьютер;
-
все изменения можно отправлять на сервер.
Устанавливаем Новый Директ Коммандер
-
Скачиваем приложение на компьютер с официальной страницы и следуем указанным инструкциям установщика.
-
Запускаем программу, вводим данные рекламного кабинета (логин и пароль от аккаунта Яндекс.Директ).
Интерфейс Коммандера поначалу может показаться непонятным, но в действительности он очень простой и удобный. Предлагаю в этом убедиться↓
Обзор интерфейса
После установки программы мы видим такую картину:
Окно приложения разделено на три колонки:
-
основная панель;
-
дополнительная панель;
-
инспектор.
В нашем интерфейсе пока нет ни одной рекламной кампании, поэтому жмем вверху слева кнопку “Получить” и из выпадающего списка выбираем “Список кампаний”.
Все, данные из сервера Директа получены, переходим к загрузке списка групп.
Выбираем кампанию и снова жмем кнопку “Получить” → “Все данные”.
-
Если вы планируете вносить изменения только на уровне кампаний (поменять название, удалить и т.д.), а уровень групп не менять, то получать данные необязательно.
А тем временем группа успешно загрузилась.
Теперь, при выборе группы объявлений или нескольких групп, мы можем видеть “Объявления”, “Фразы”, а также “Ретаргетинг и интересы”.
Данные уровни списка групп можно редактировать в Инспекторе.
Создаем рекламные кампании в Коммандере
Создавать рекламные кампании в Коммандере - одно удовольствие. В отличие от Директа, здесь этот процесс осуществляется намного быстрее.
Переходим на уровень кампаний и жмем “+ Добавить”, выбираем “Текстово-графические объявления”.
Затем меняем название кампании и задаем настройки.
Изменяем параметры рекламных кампаний
В Директ Коммандере можно изменять настройки как новых кампаний, так и существующих.
Управлять объектами, выбранными на текущей вкладке, помогает Инспектор. Он расположен в правой части Коммандера и разделен на несколько блоков:
-
Блок “Навигация” помогает перейти от объявлений или фраз к содержащим их компаниям/группам, и наоборот.
Например, мы выбрали несколько кампаний, а затем несколько групп, и теперь на вкладке “Объявления” отображаются объявления из разных кампаний.
| Инспектор поможет быстро найти кампанию, к которой относится объявление.
Выберите объявление и в навигационном блоке нажмите на пункт меню “Выбрать их группы”, а затем “Выбрать их кампании”.
В результате откроется вкладка той кампании, к которой относится объявление.
-
Блок “Редактирование” позволяет вносить массовые изменения. Например, в нескольких объявлениях, которые могут относиться к разным кампаниям.
Параметры можно сделать одинаковыми для всех выбранных объявлений.
Если же значения отличаются, отображается текст “Разные значения”.
Вносимые поправки в блоке “Редактирование” затрагивают только те объявления, которые предварительно были выбраны.
Чтобы сохранить изменения, жмем соответствующую кнопку, которая находится в нижней части инспектора.
-
Блок “Информация” содержит параметры выбранных объектов, доступных только для просмотров. Например, если вы выберете фразу, то увидите ее CTR, статистику показов/кликов и т.д.
Создаем группы объявлений
Новую группу объявлений можно создать в обеих рабочих панелях.
Принцип един: выбираем кампанию, переключаемся на уровень групп, жмем кнопку “+Добавить”.
Добавляем ключевые фразы
Добавить ключевую фразу можно также на обеих панелях.
Выбираем кампанию, необходимую группу объявлений и переходим на уровень “Фразы”.
Затем жмем “+ Добавить”, а из выпадающего списка выбираем “Фразы”.
В открывшееся окно вносим фразы или список фраз. Их можно сразу “Добавить” или воспользоваться опцией “Подобрать и уточнить фразы”.
Тогда программа подберет по ним похожие запросы.
Добавляем и редактируем объявления
Выбираем кампанию, группу объявлений и переходим на уровень “Объявления”.
Нажимаем “+ Добавить”, а затем “Текстово-графическое объявление”.
Заполняем заголовки, текст и ссылку объявления.
Жмем внизу Инспектора “Сохранить”, после чего объявление перестанет выдавать ошибку – красный цвет значка сменится на зеленый.
Полезное
-
Перед началом работы всегда обновляйте кампании и группы.
Убедиться в актуальности данных вы можете следующим образом.
Посмотрите на вкладку "Кампании", там вы увидите столбец "Получена". Он должен отобразить дату и время, когда данные были загружены из Яндекс.Директ.
-
Управление визиткой возможно сразу в нескольких кампаниях или объявлениях.
Для этого выбираем нужные кампании и группы, а затем выделяем объявления, в которых хотим отредактировать визитку. Находим желаемый параметр в Инспекторе и приступаем к действиям. Визитку можно добавить, удалить или изменить.
-
В одну или несколько групп объявлений можно добавить автотаргетинг.
Для этого выбираем необходимые группы и переходим на уровень “Фразы”.
Жмем “+ Добавить”, выбираем “Автотаргетинг”.
Заключение
Сегодня мы немного познакомились с интерфейсом Директ. Коммандера и рассмотрели основные функции приложения.
Надеюсь теперь он не кажется вам таким сложным, и вы смогли заметить, как данный сервис в разы упрощает процесс создания и ведения рекламных кампаний.
В следующей статье чуть подробнее рассмотрим еще одну полезную функцию у Коммандера - кросс-минусовку.