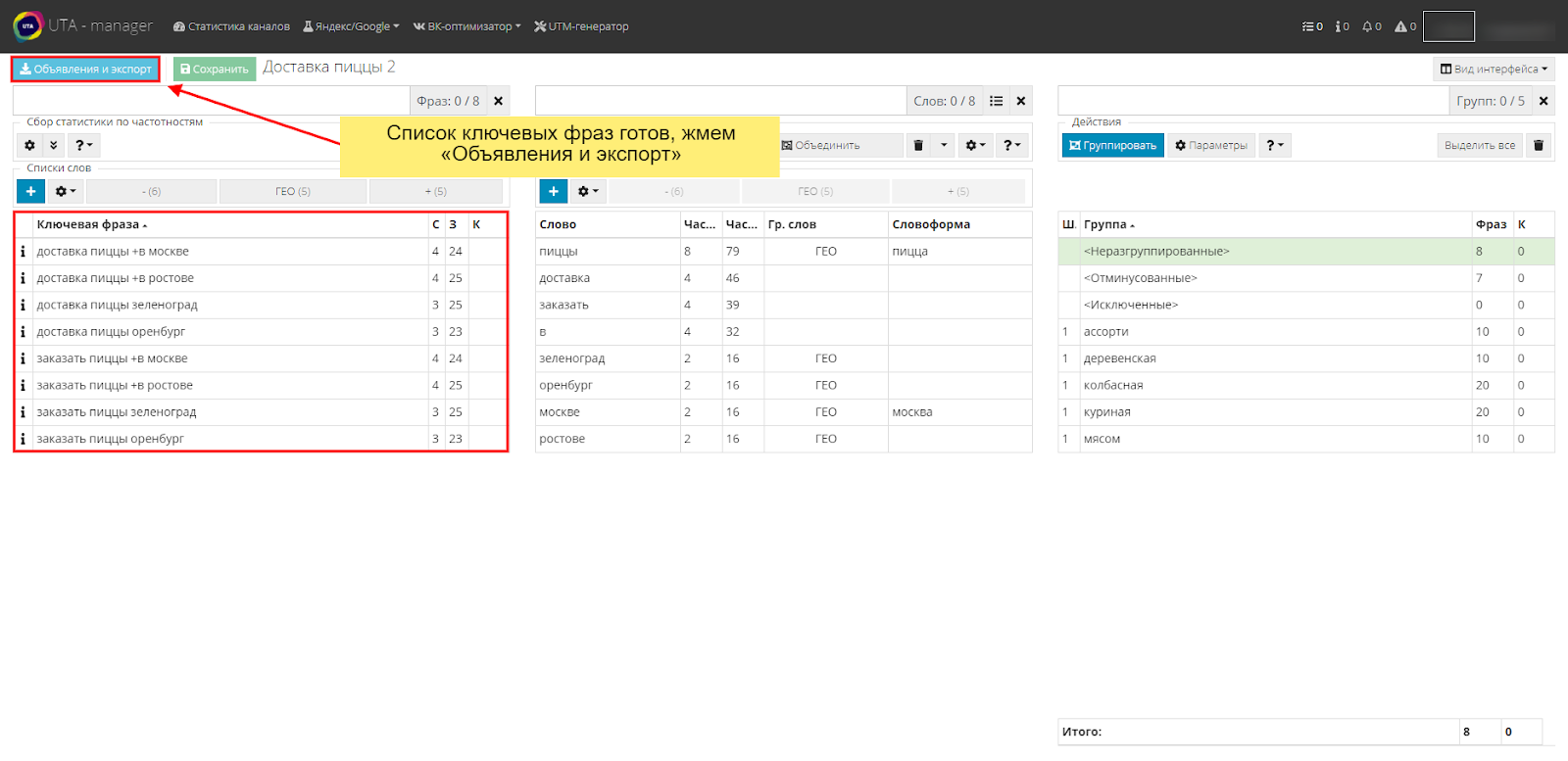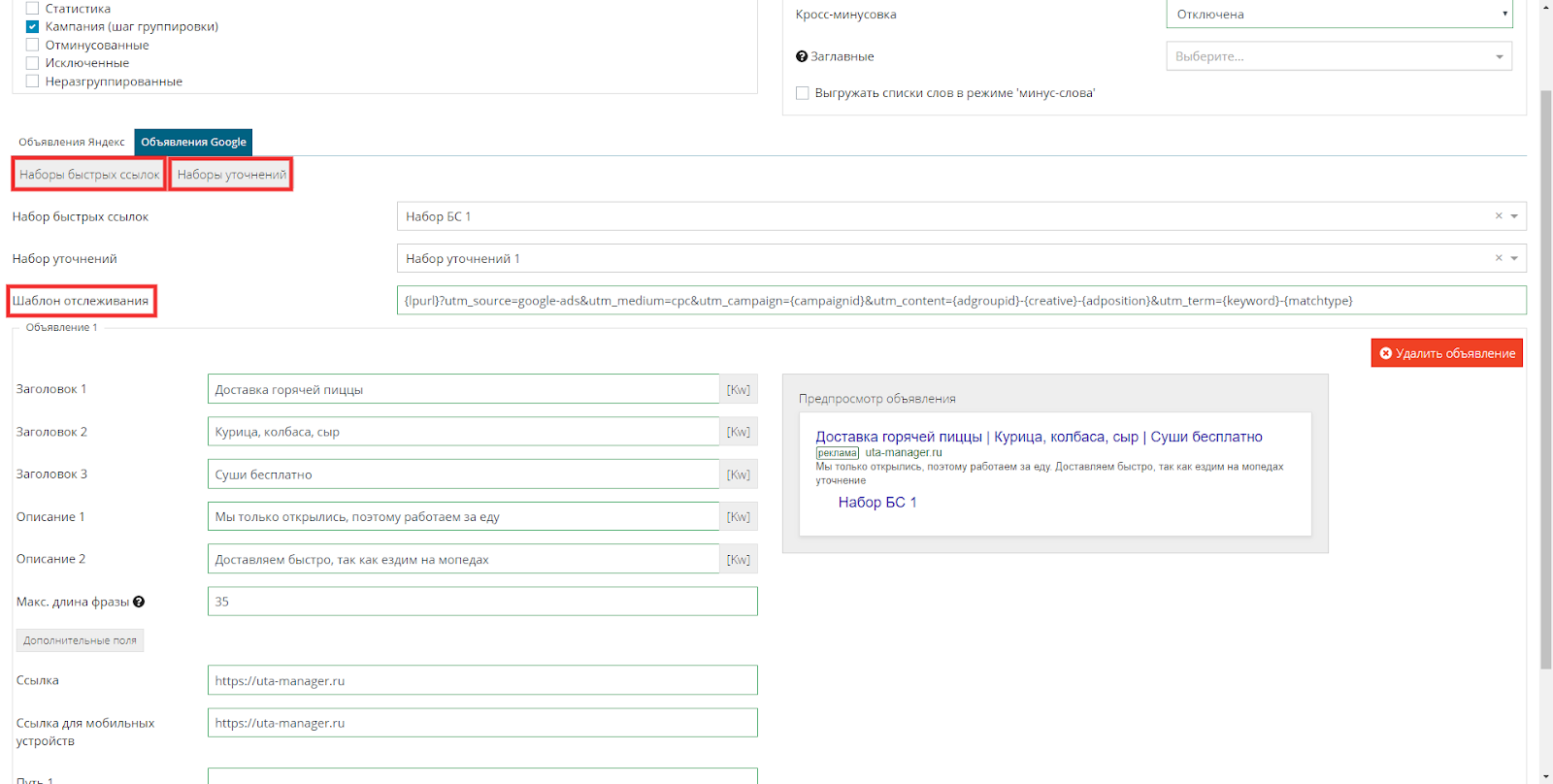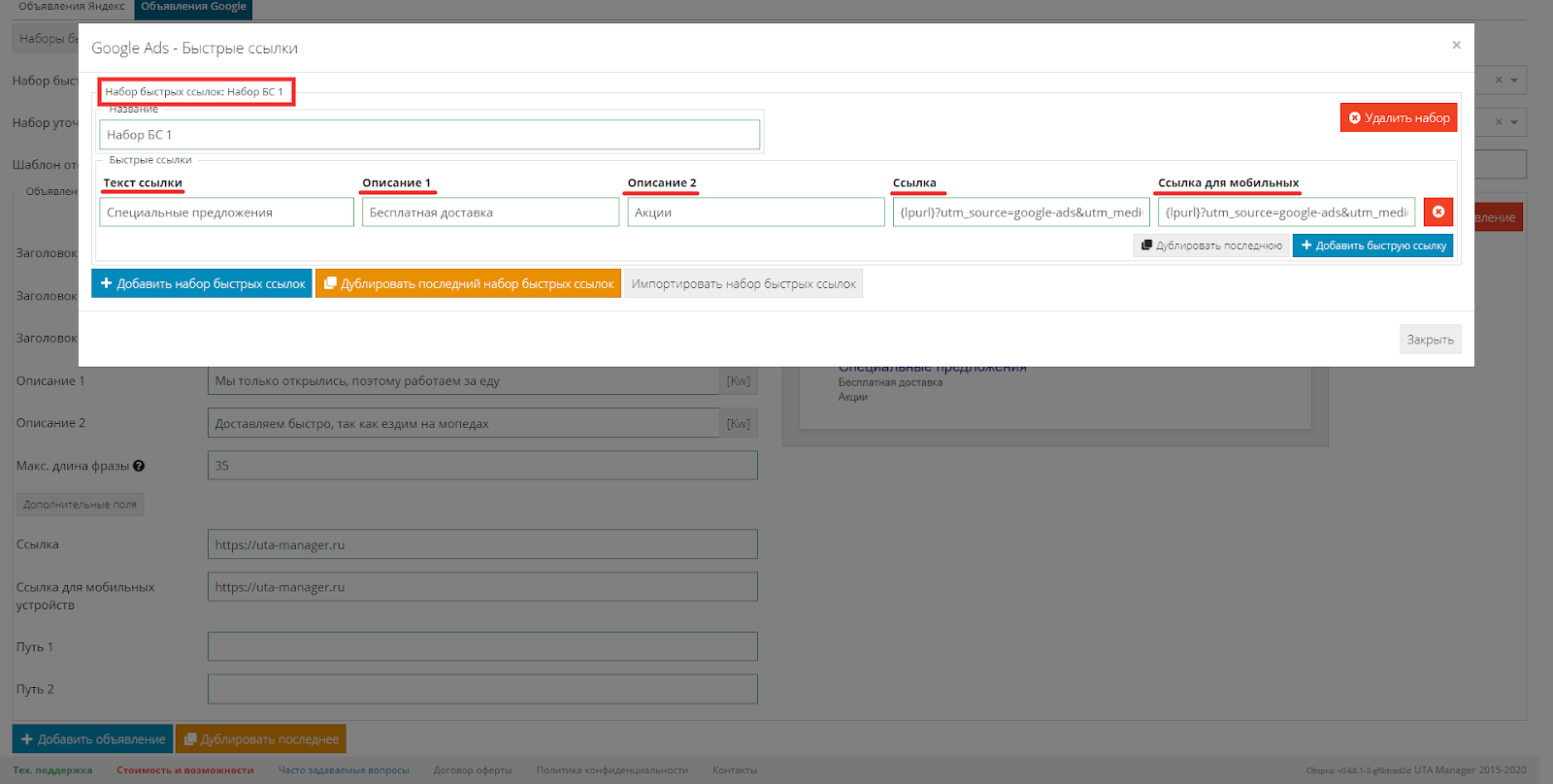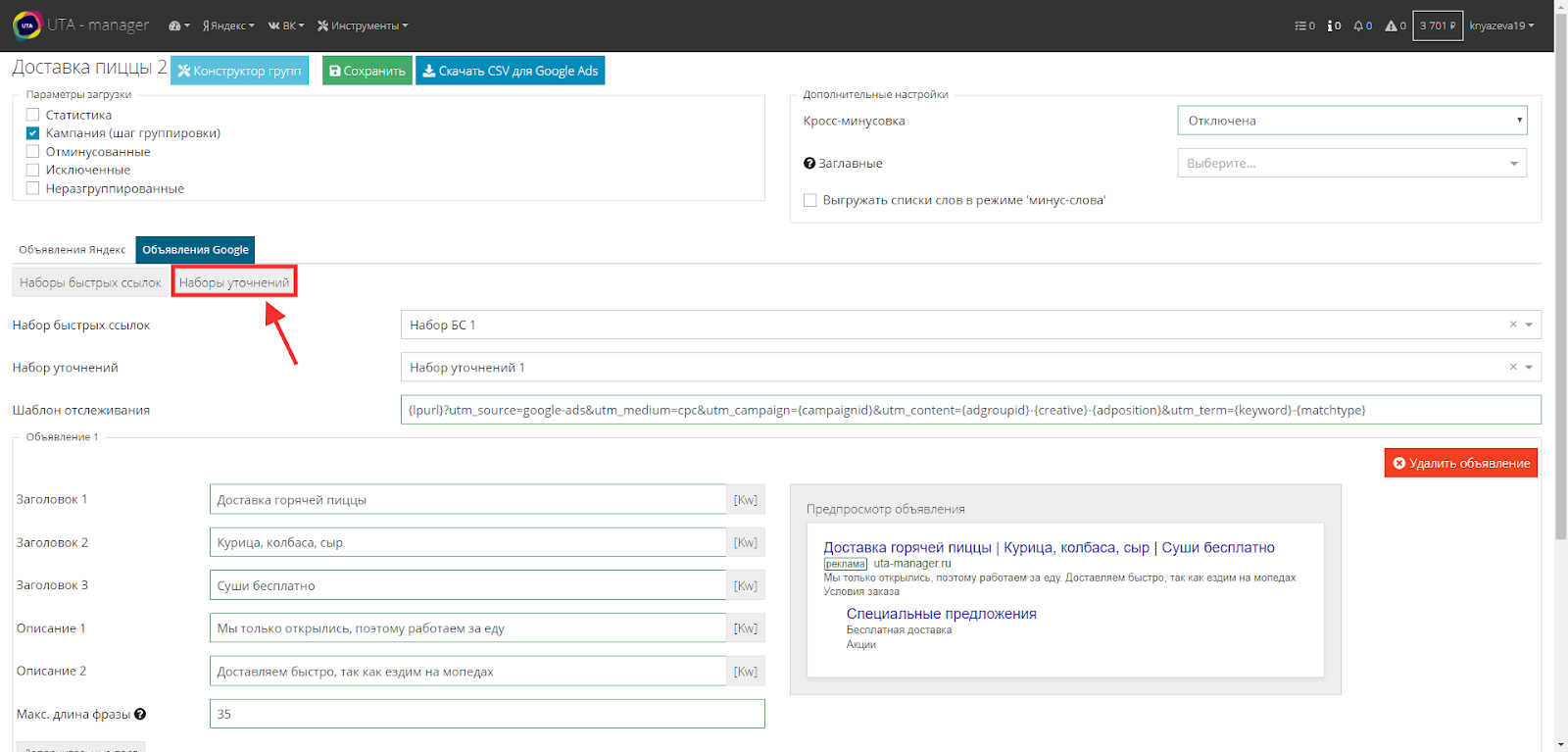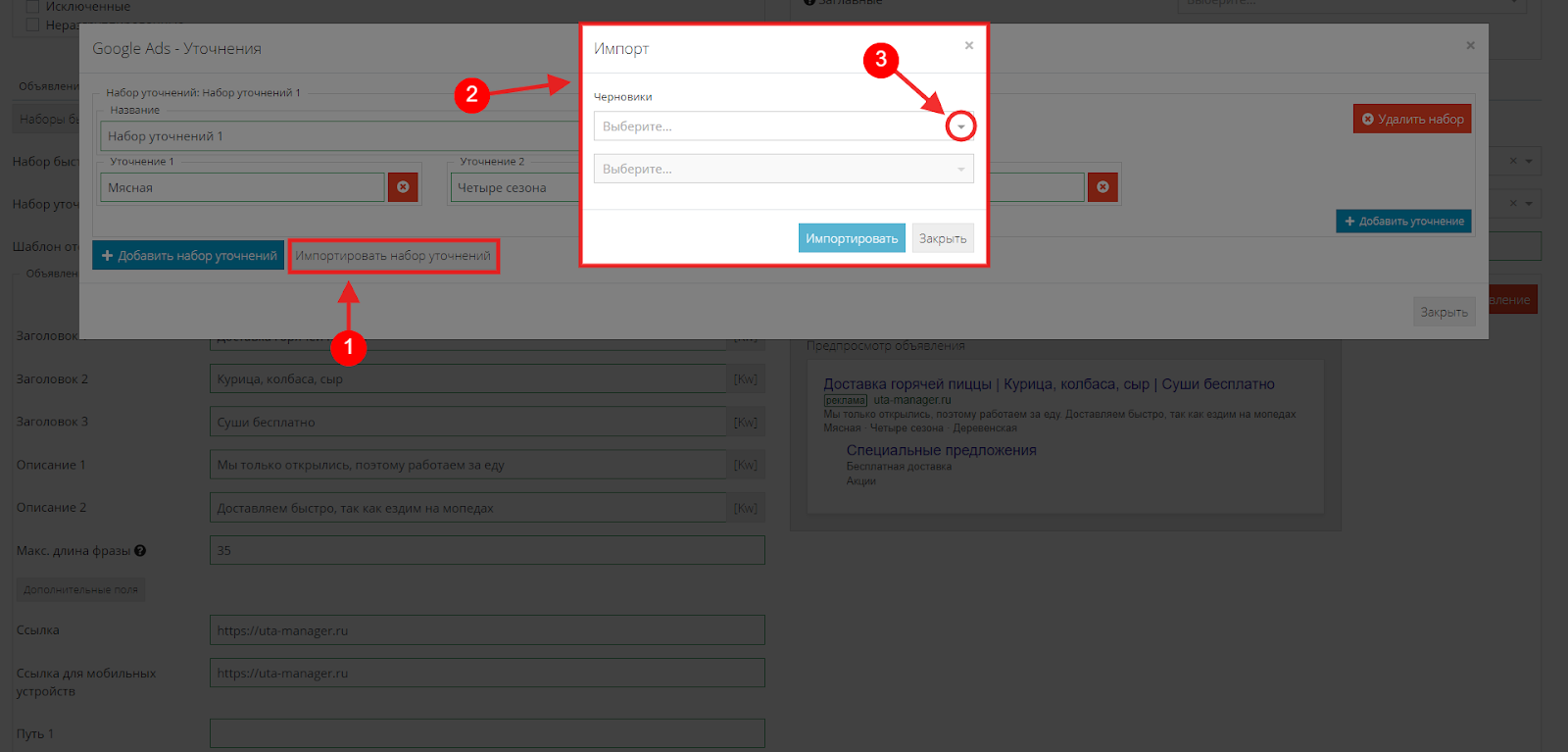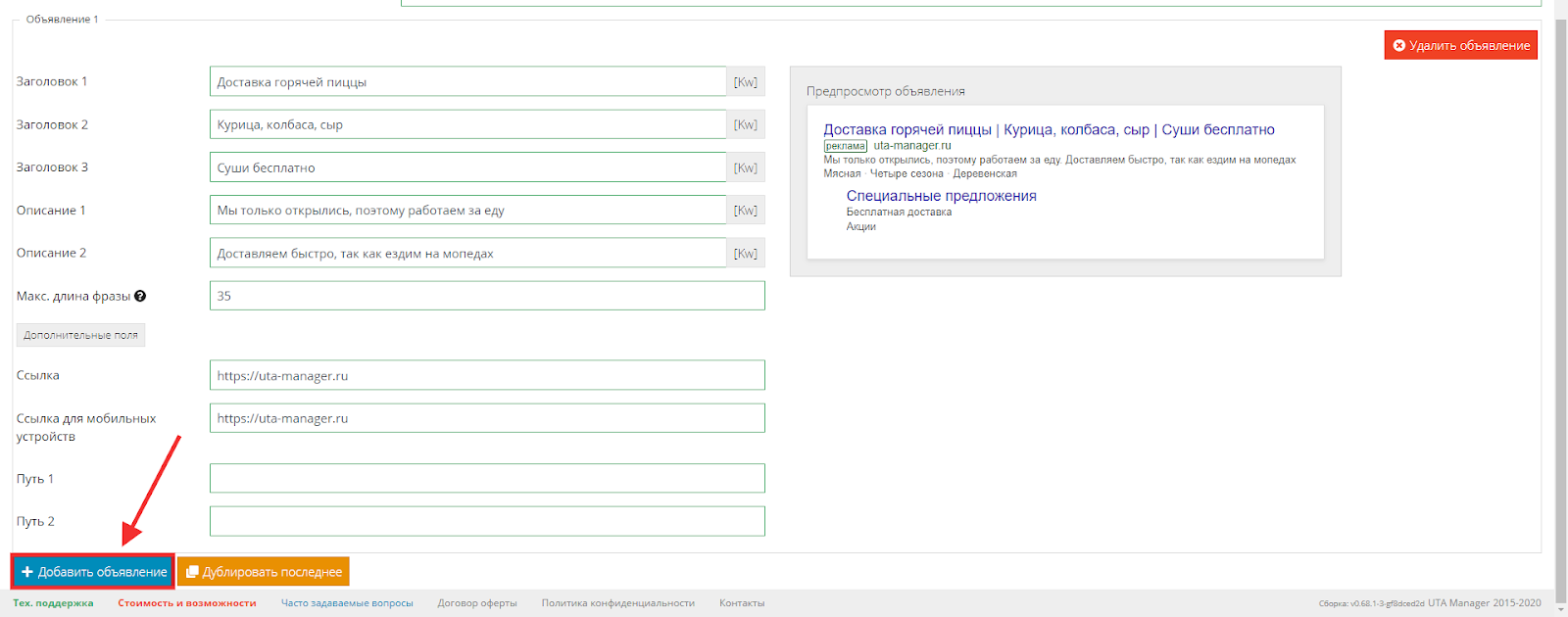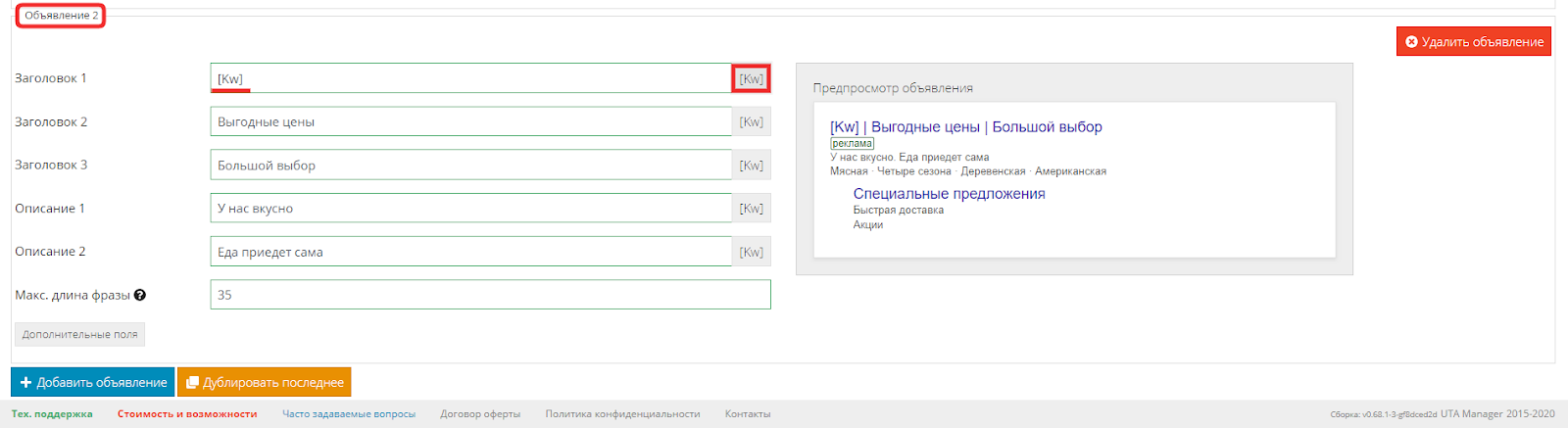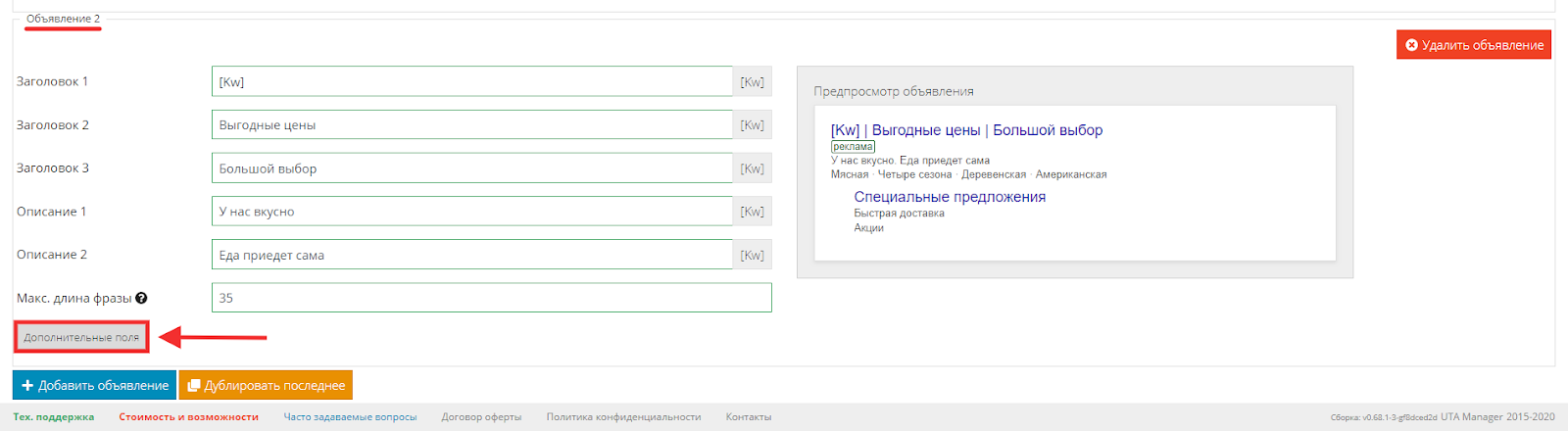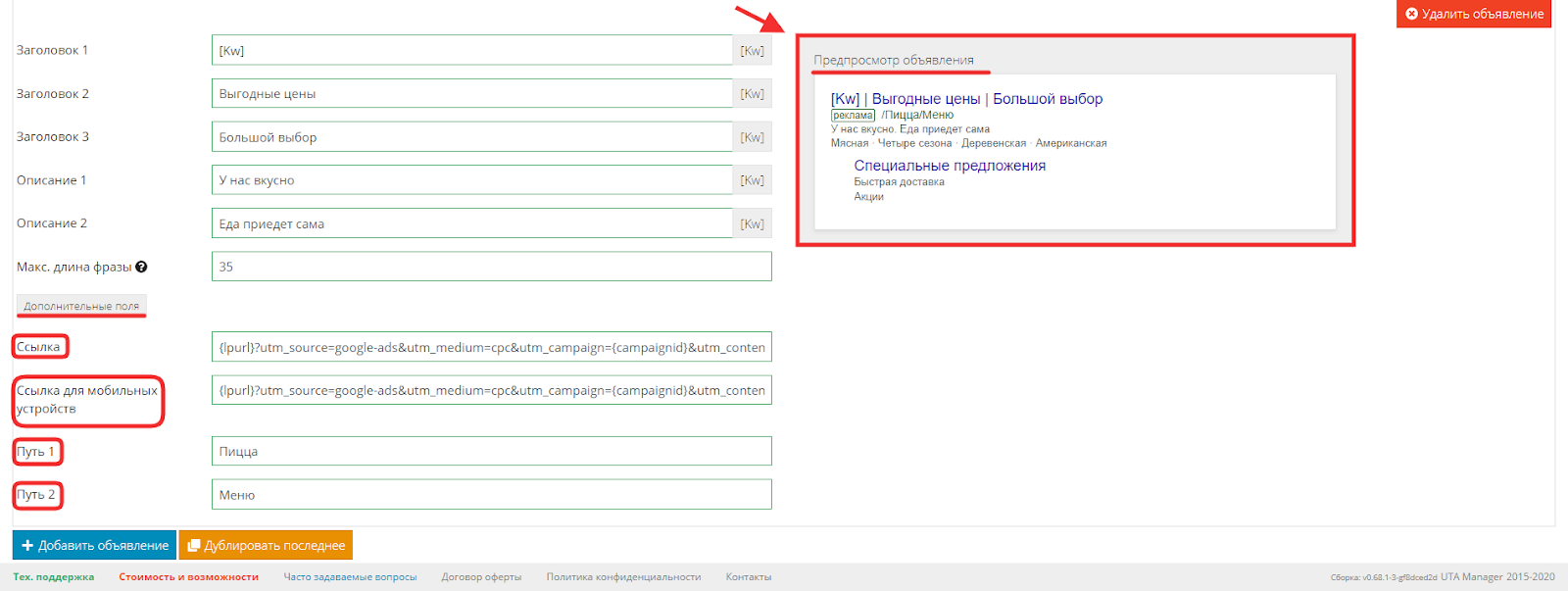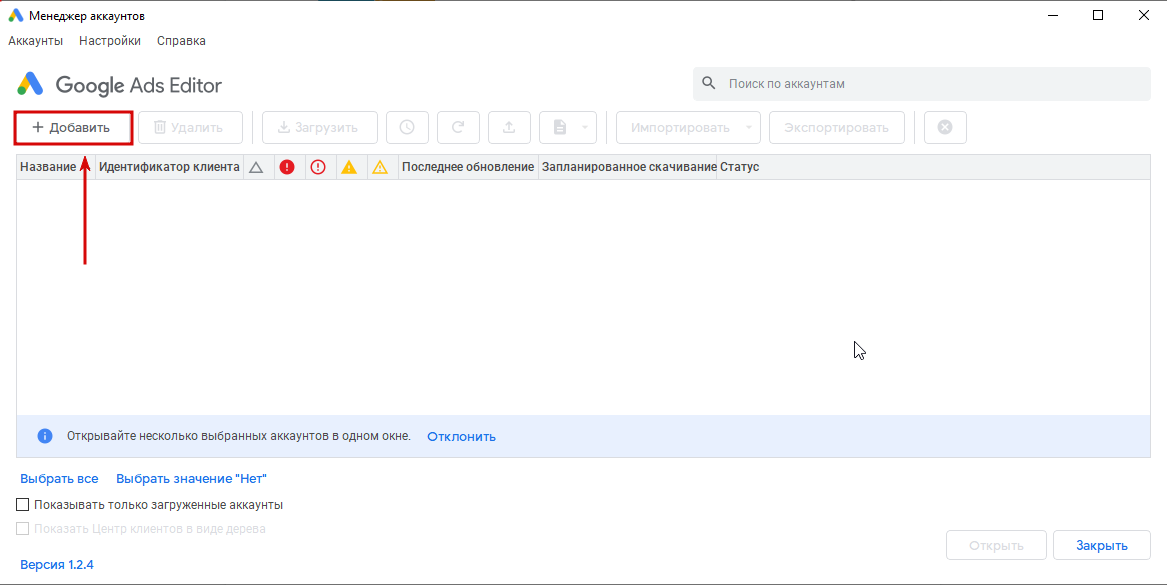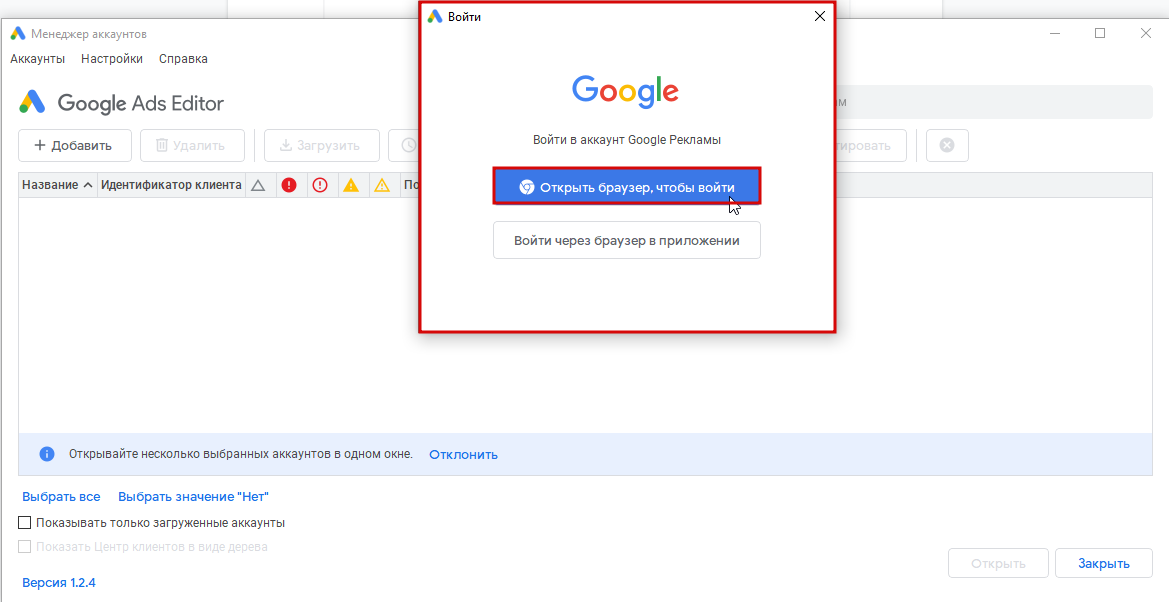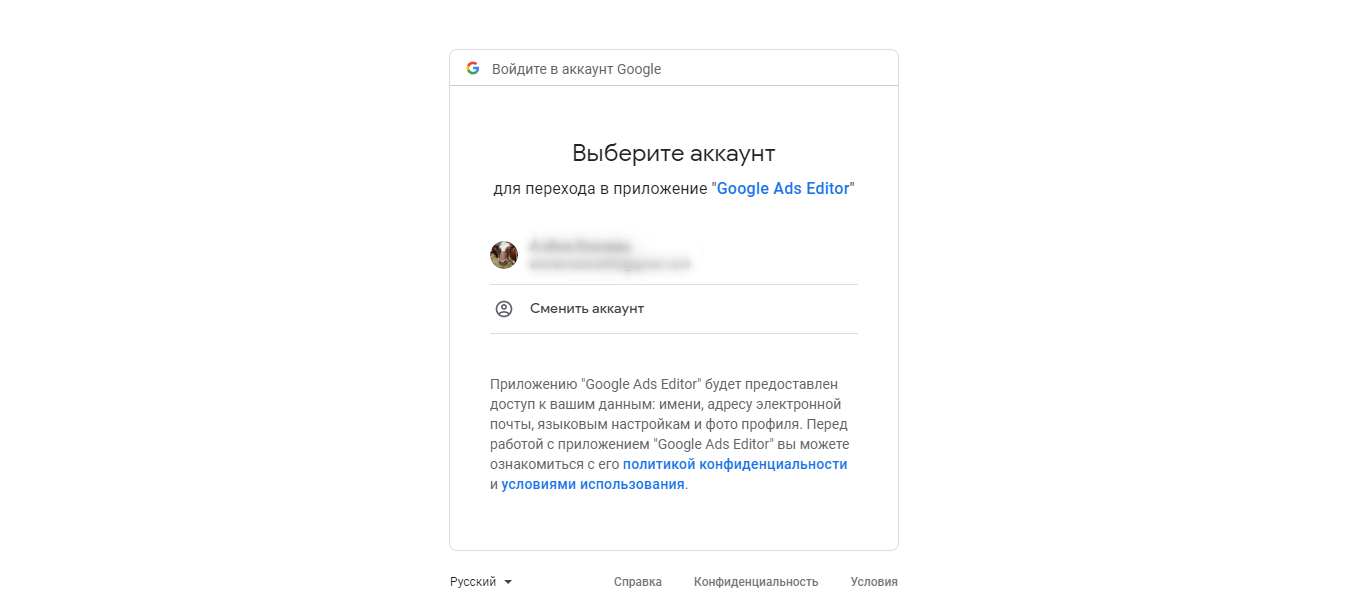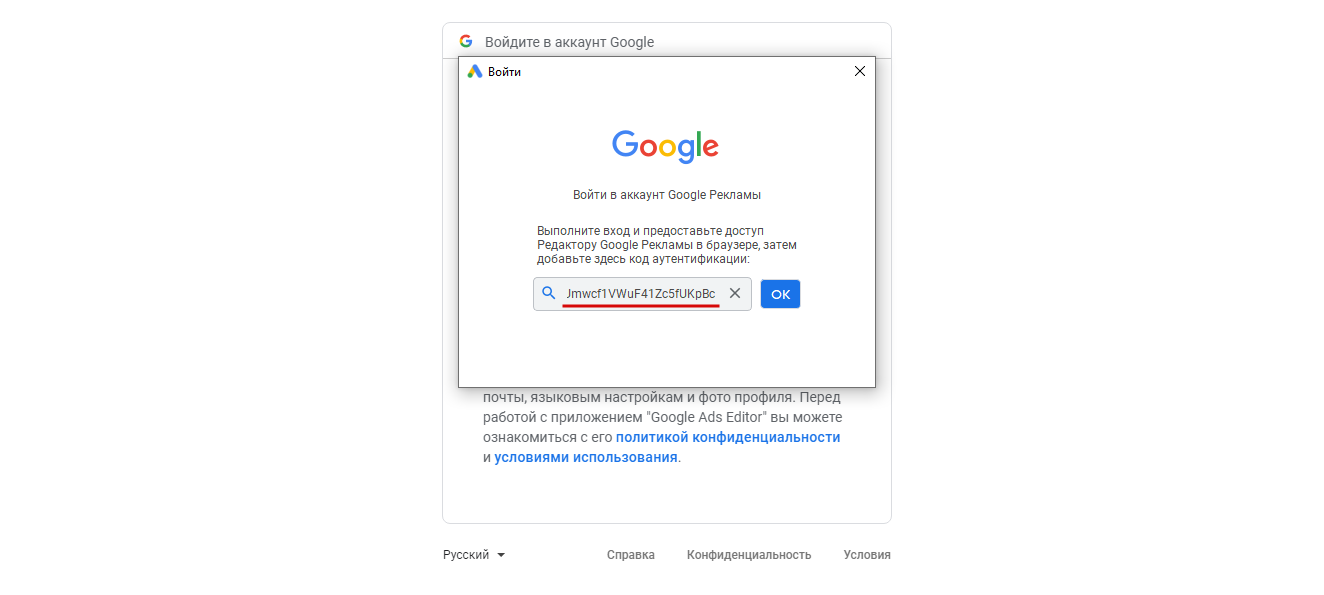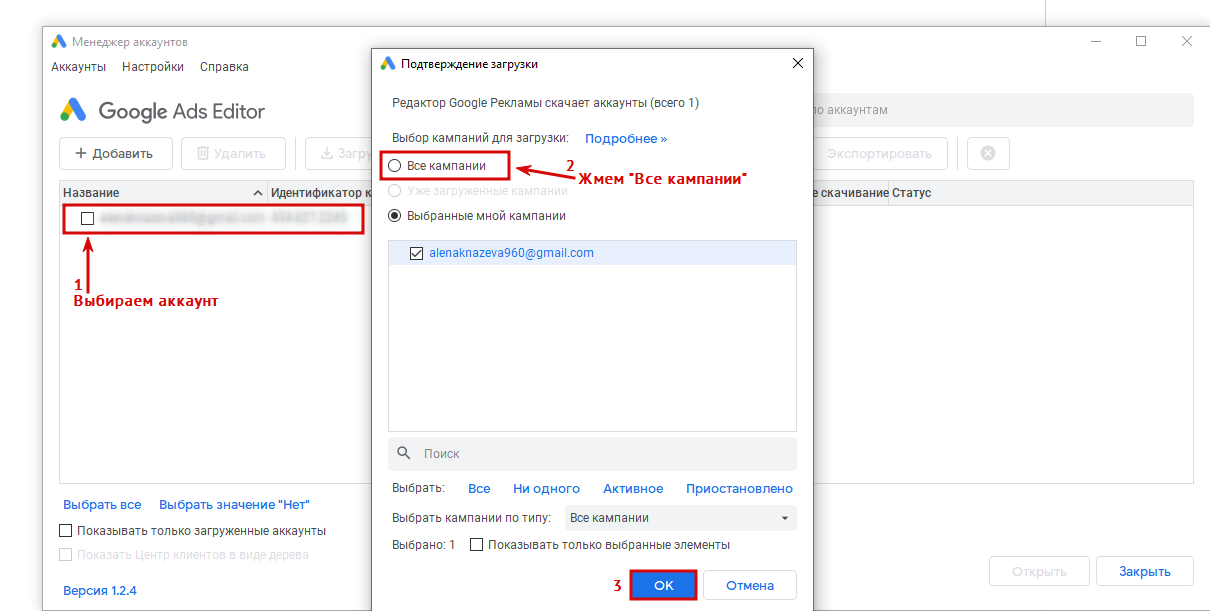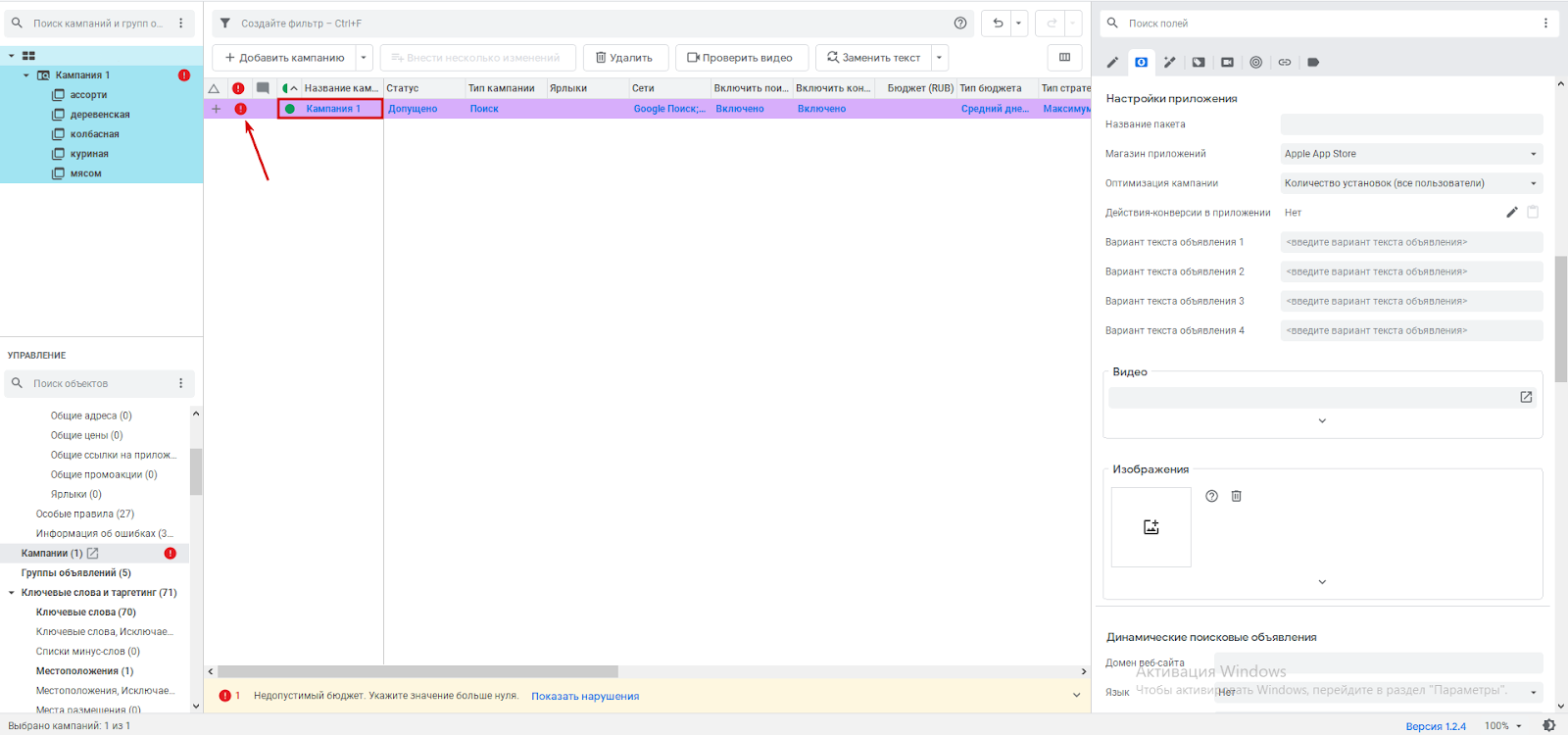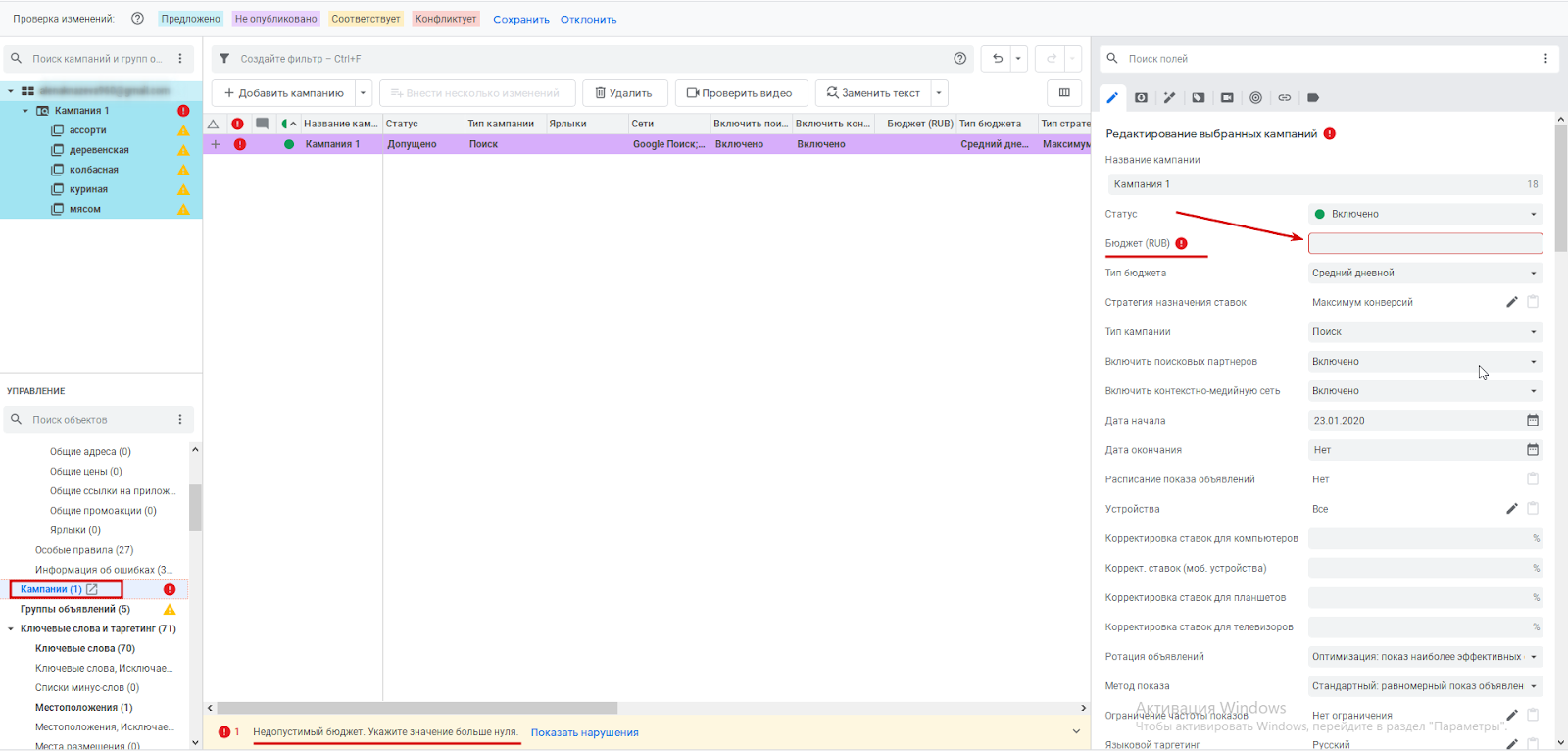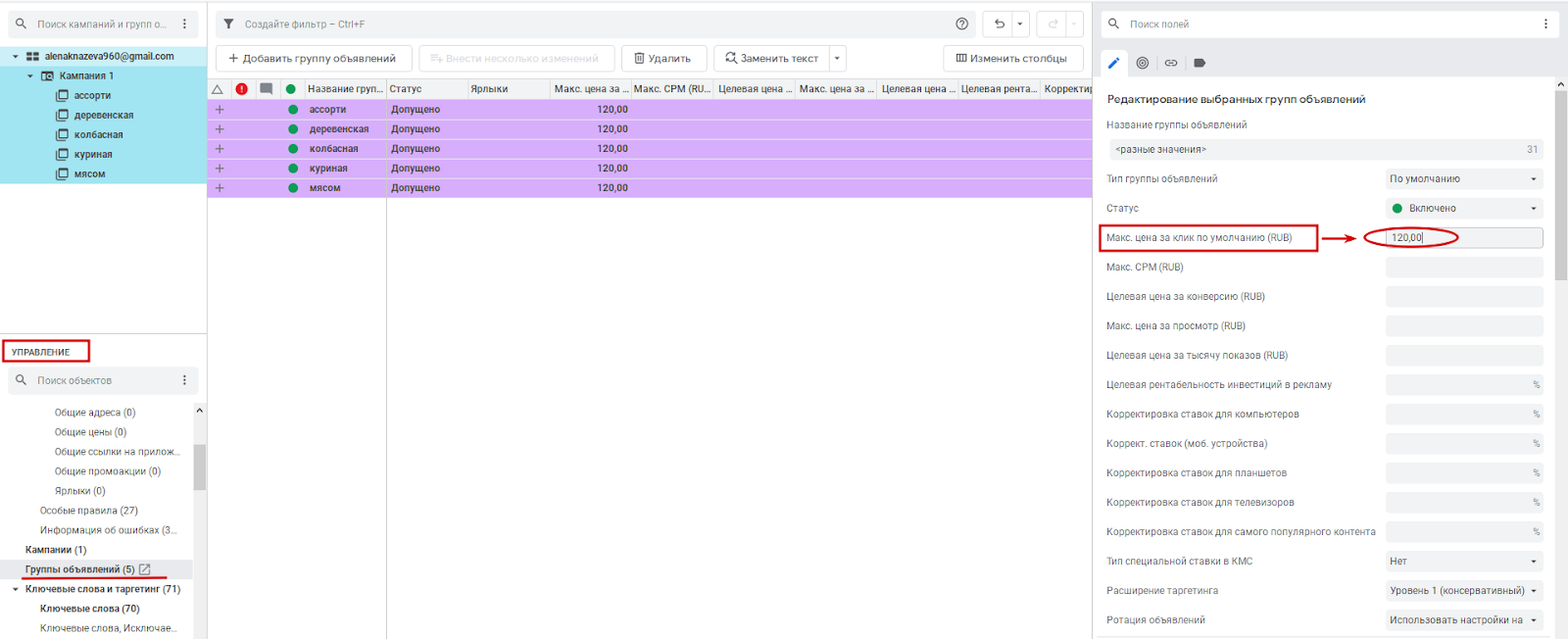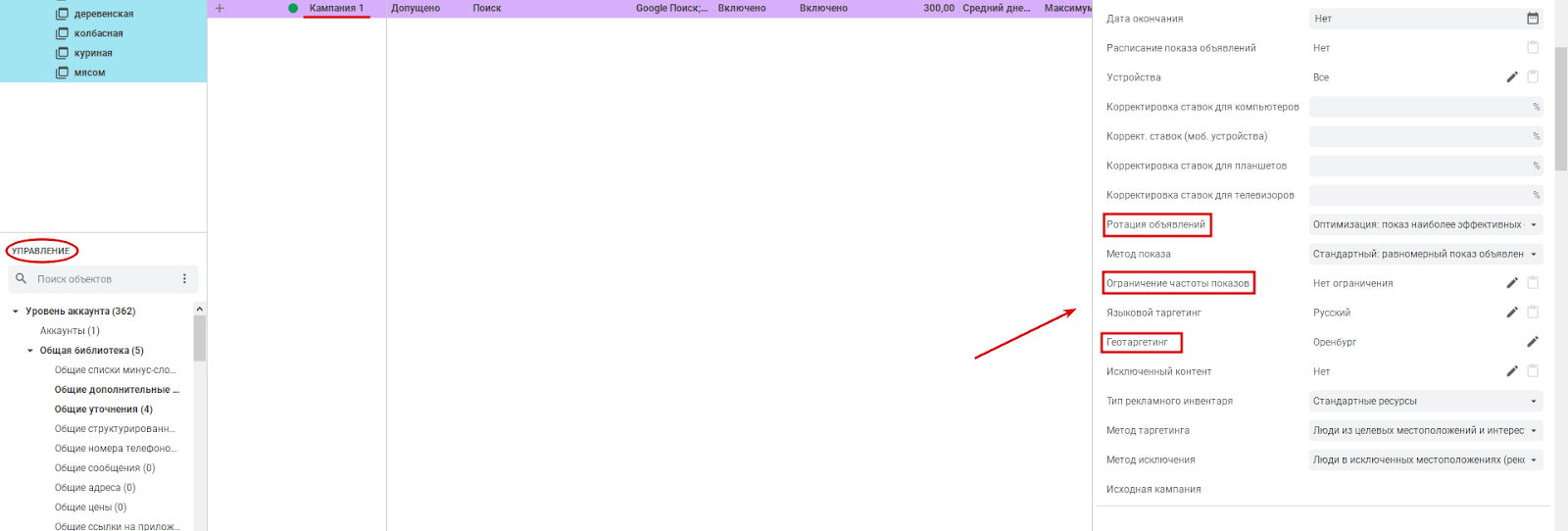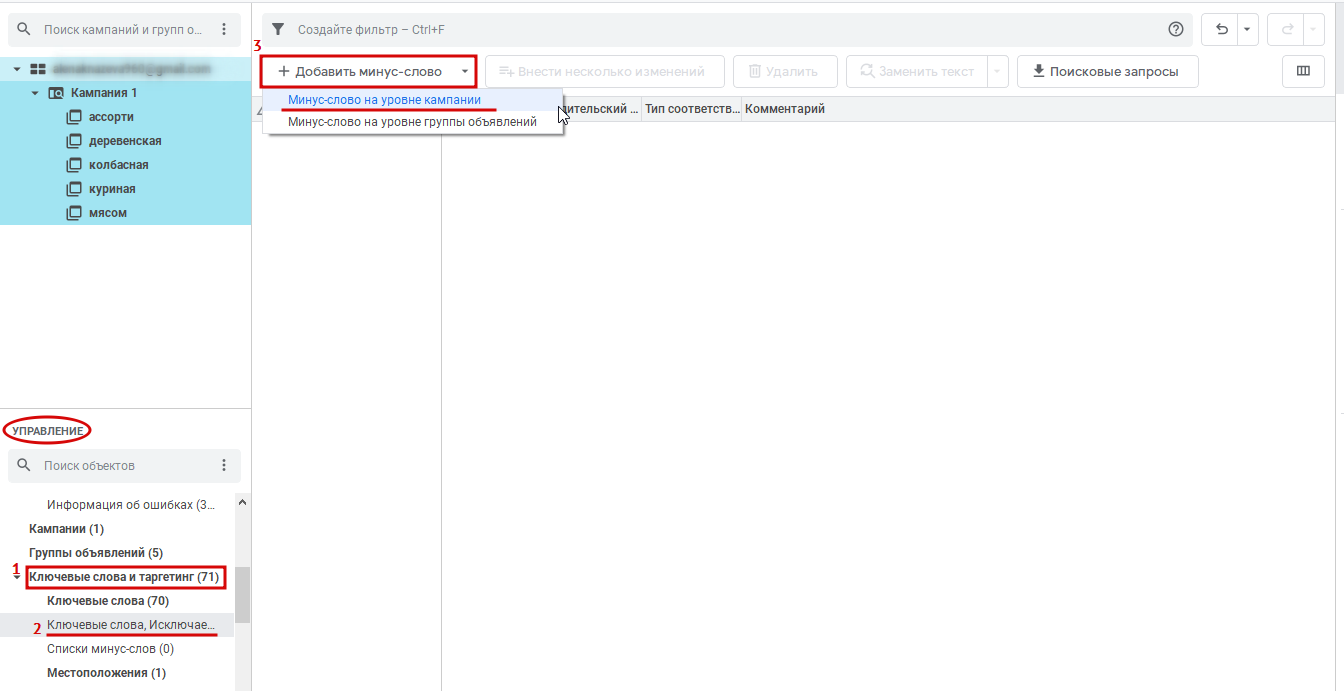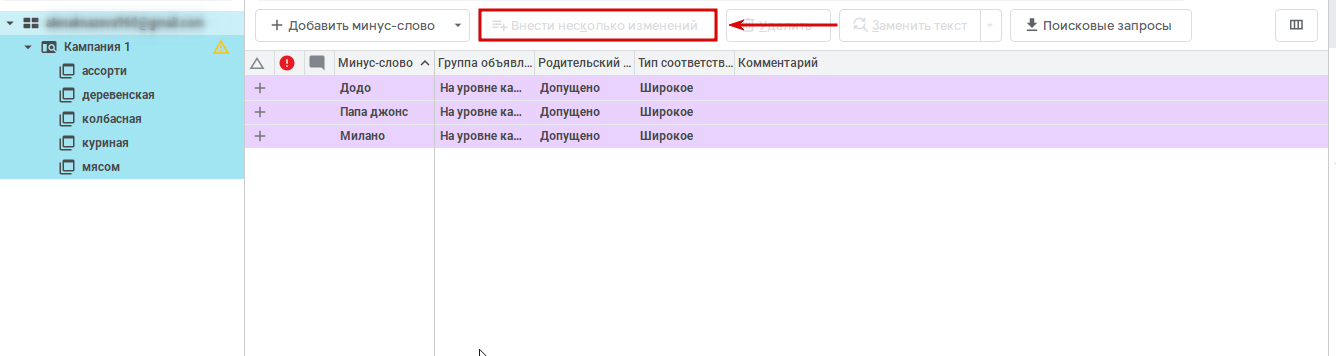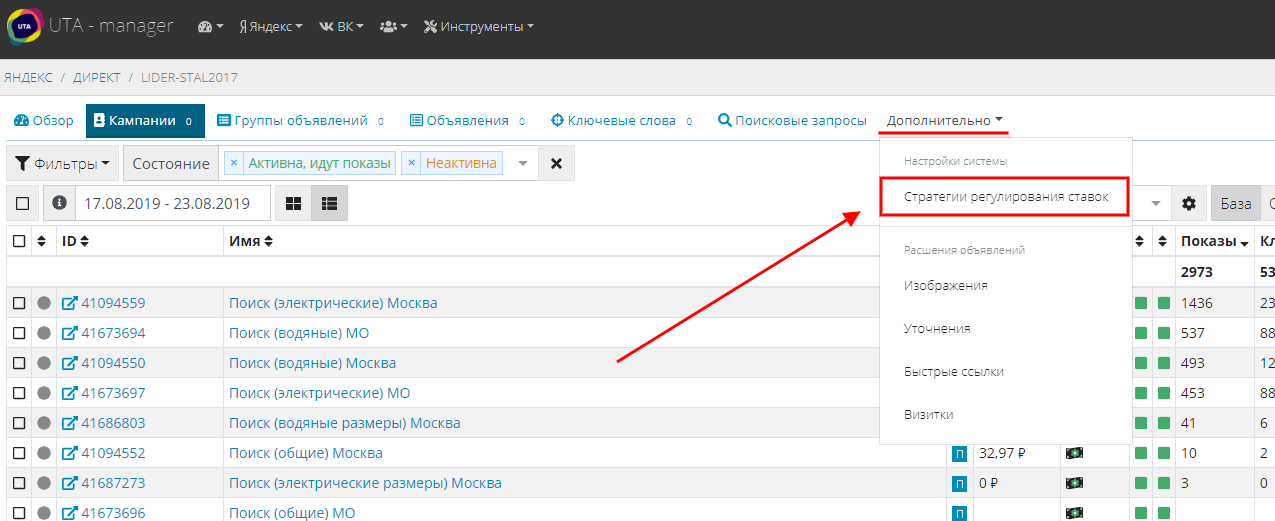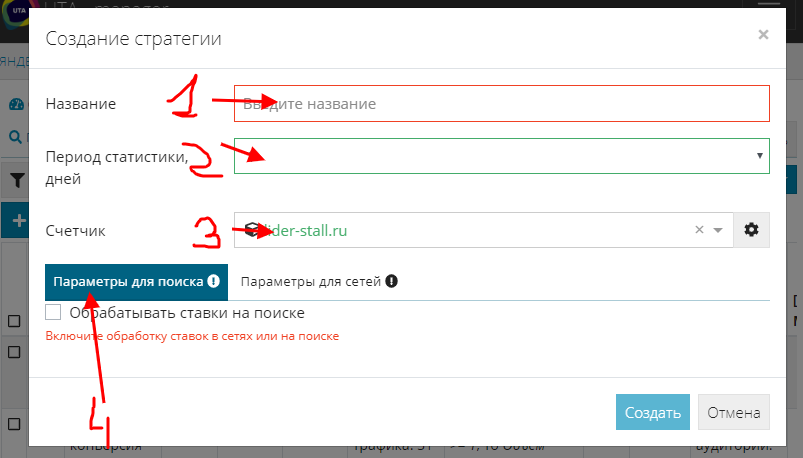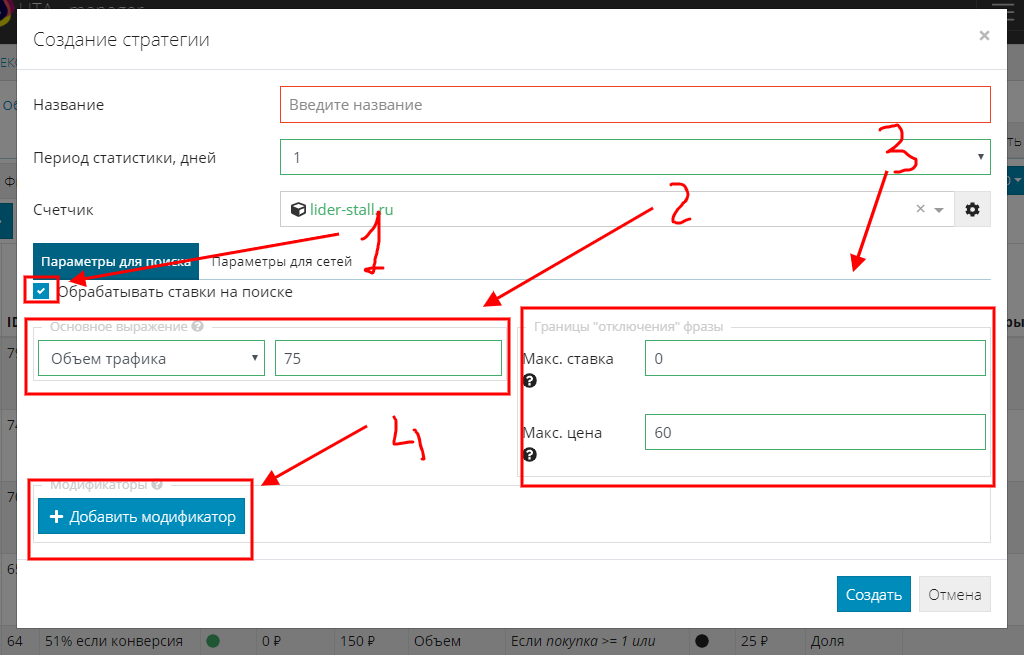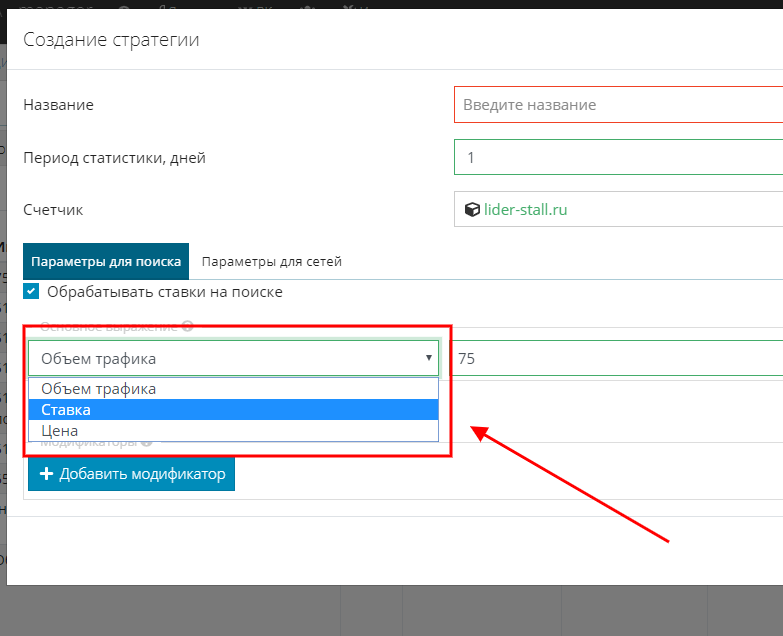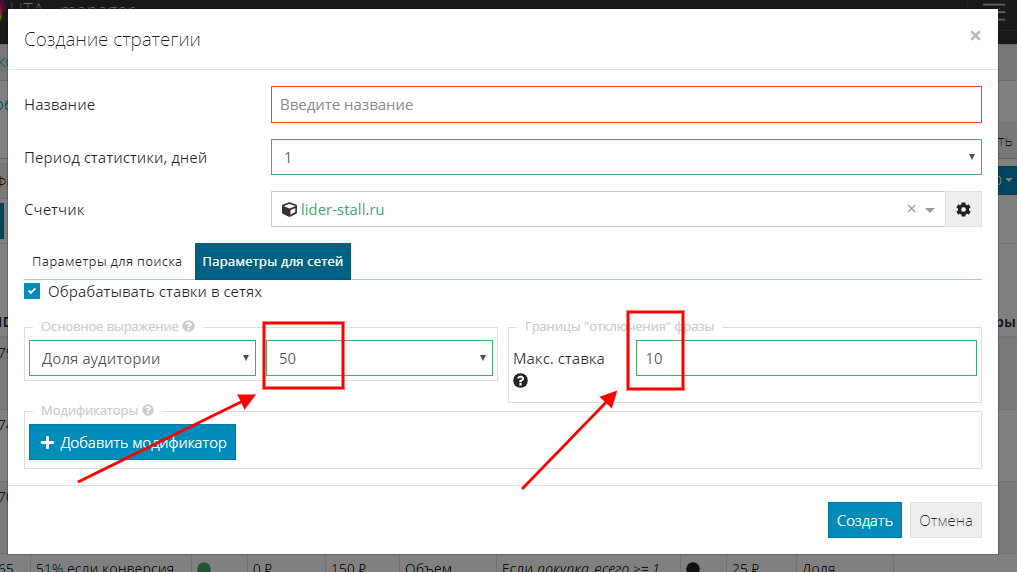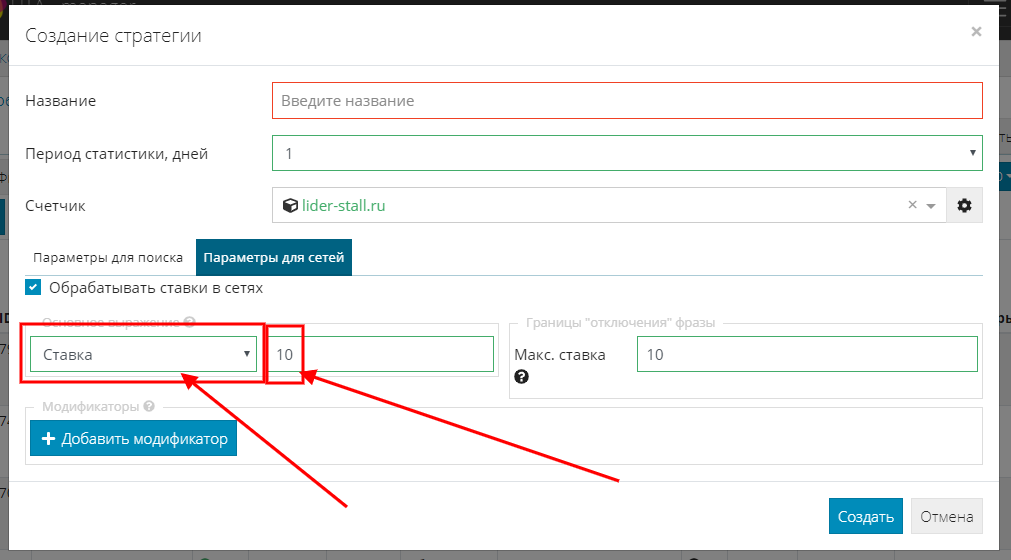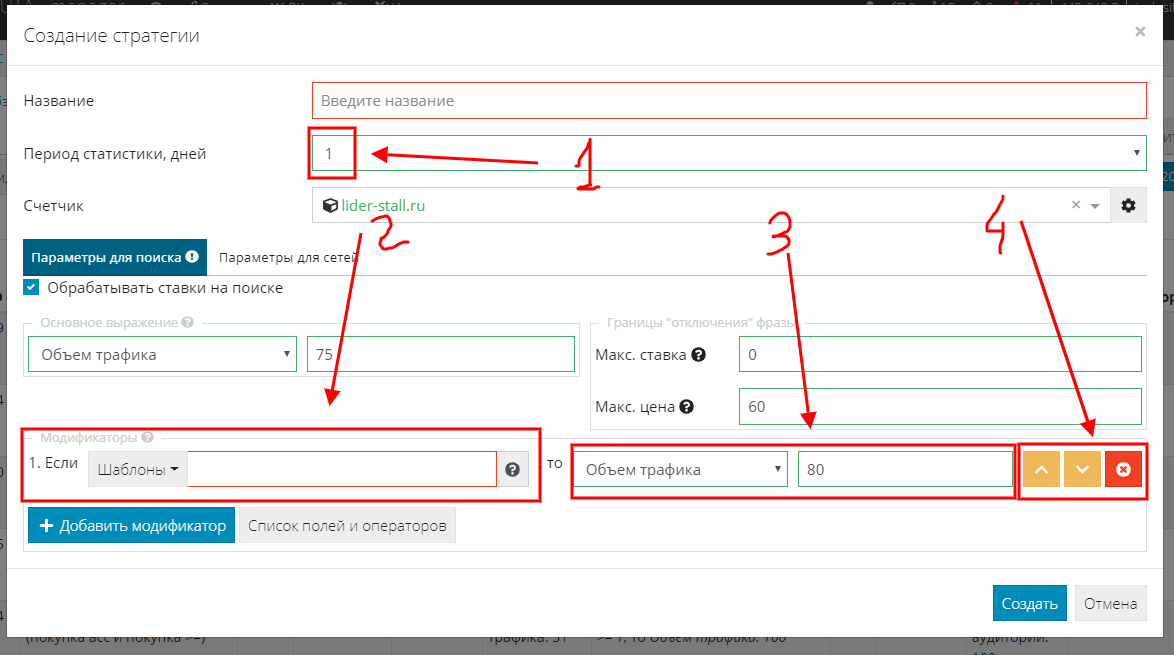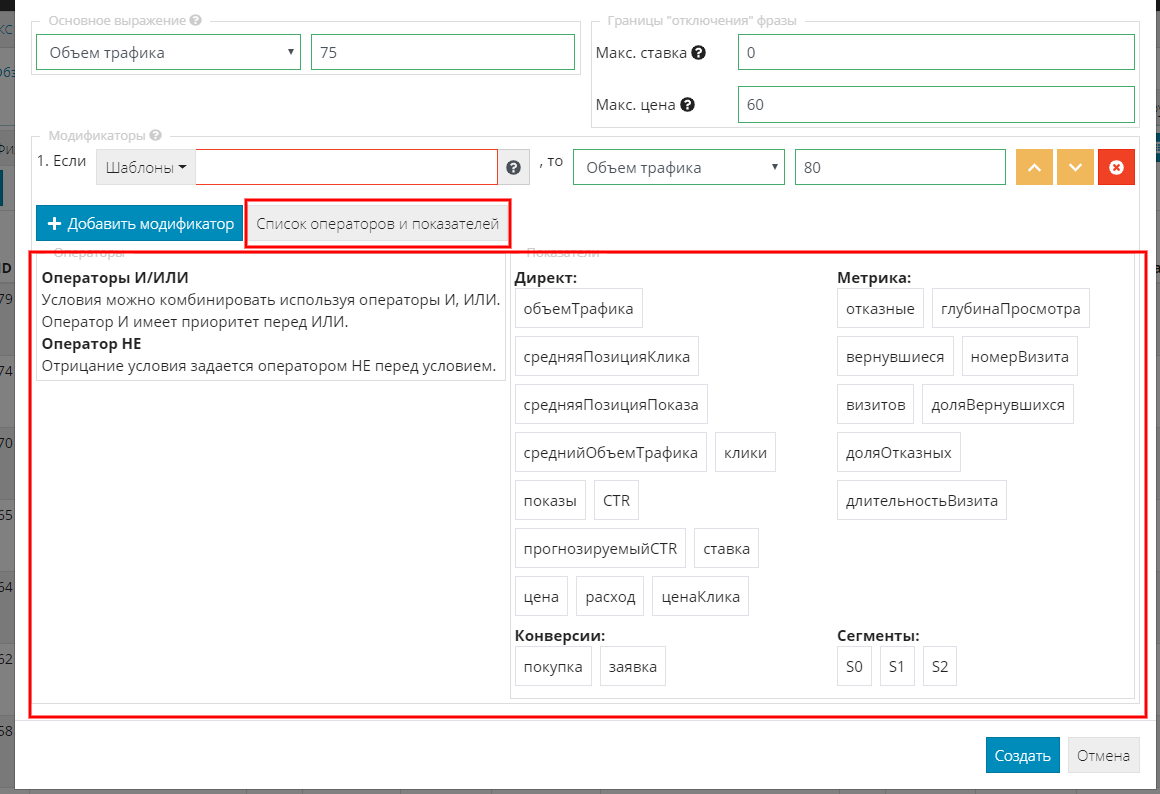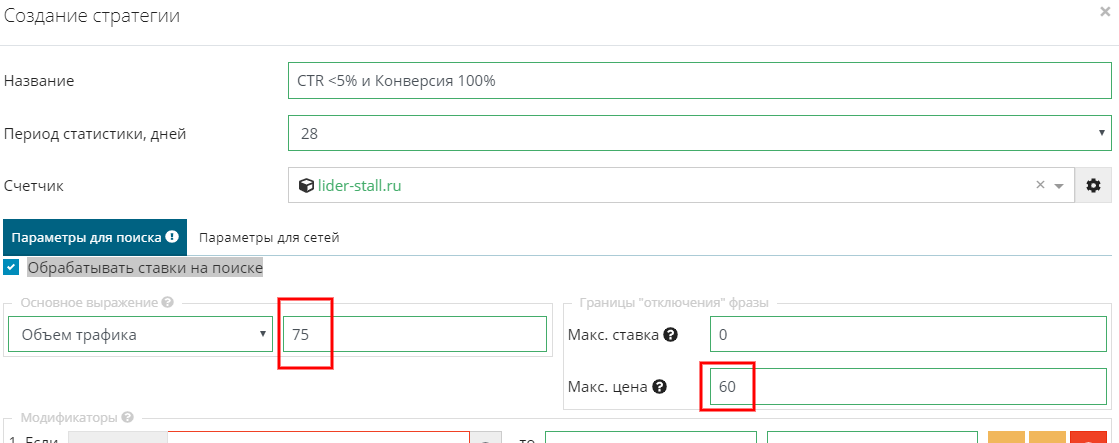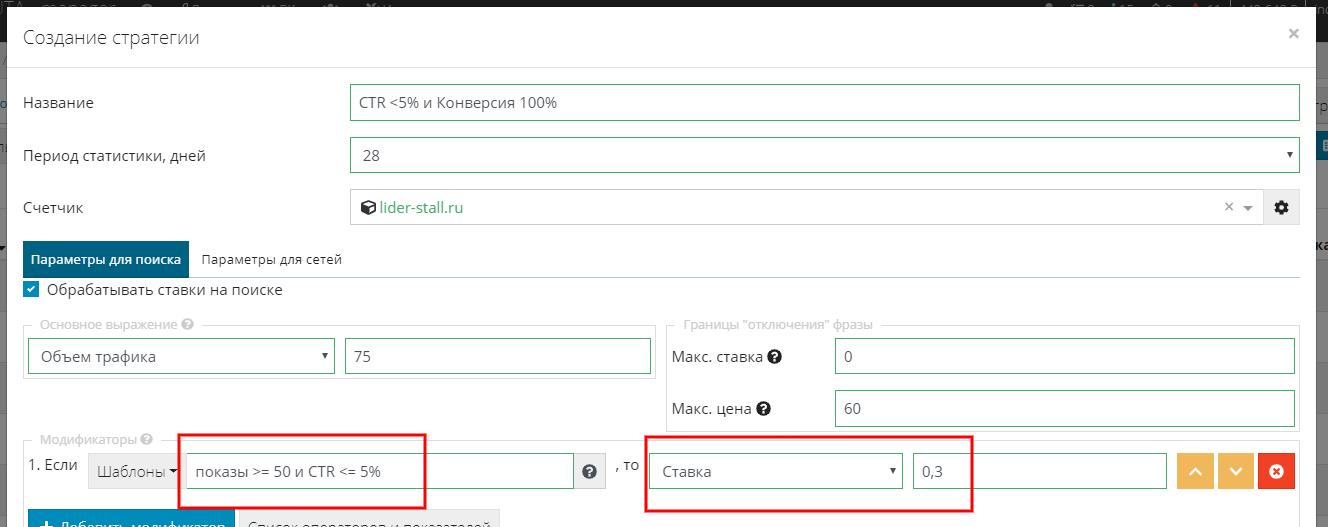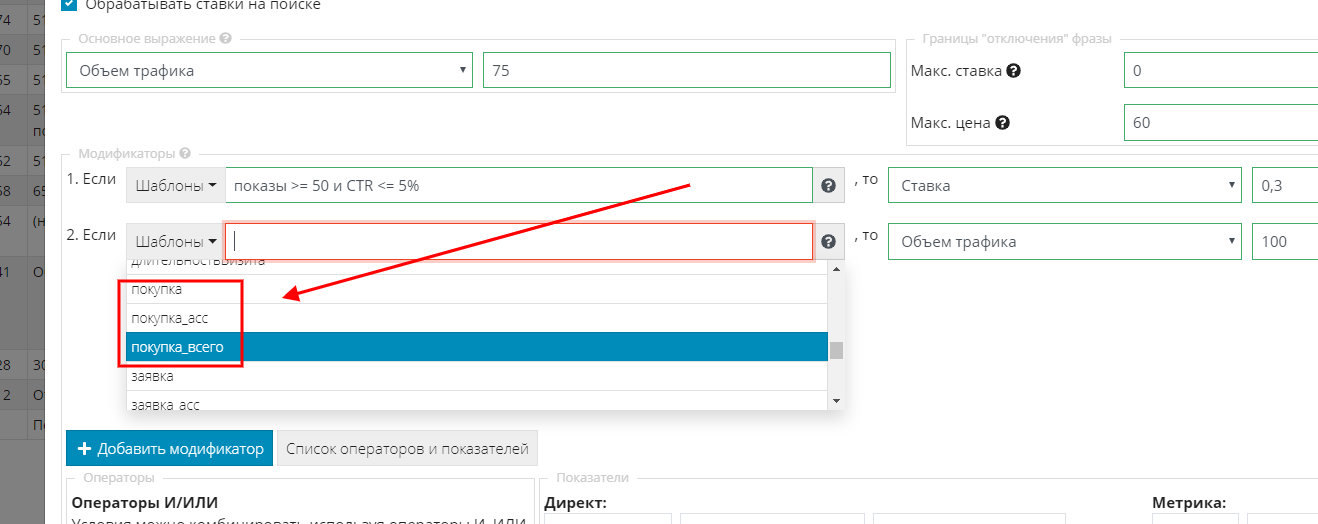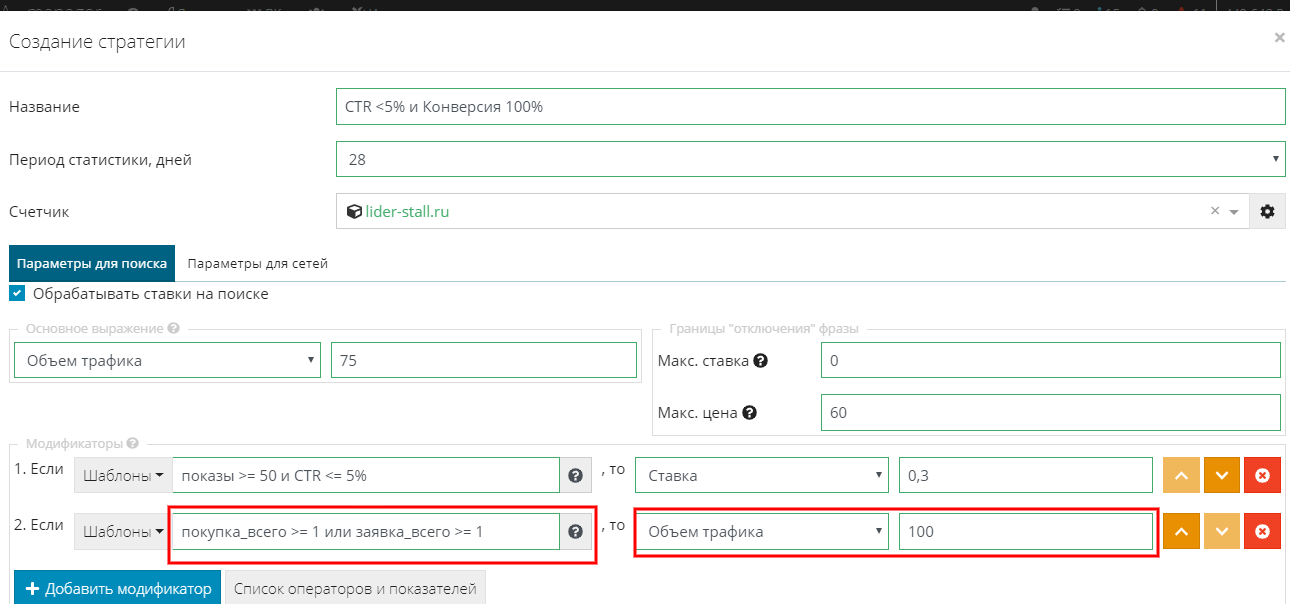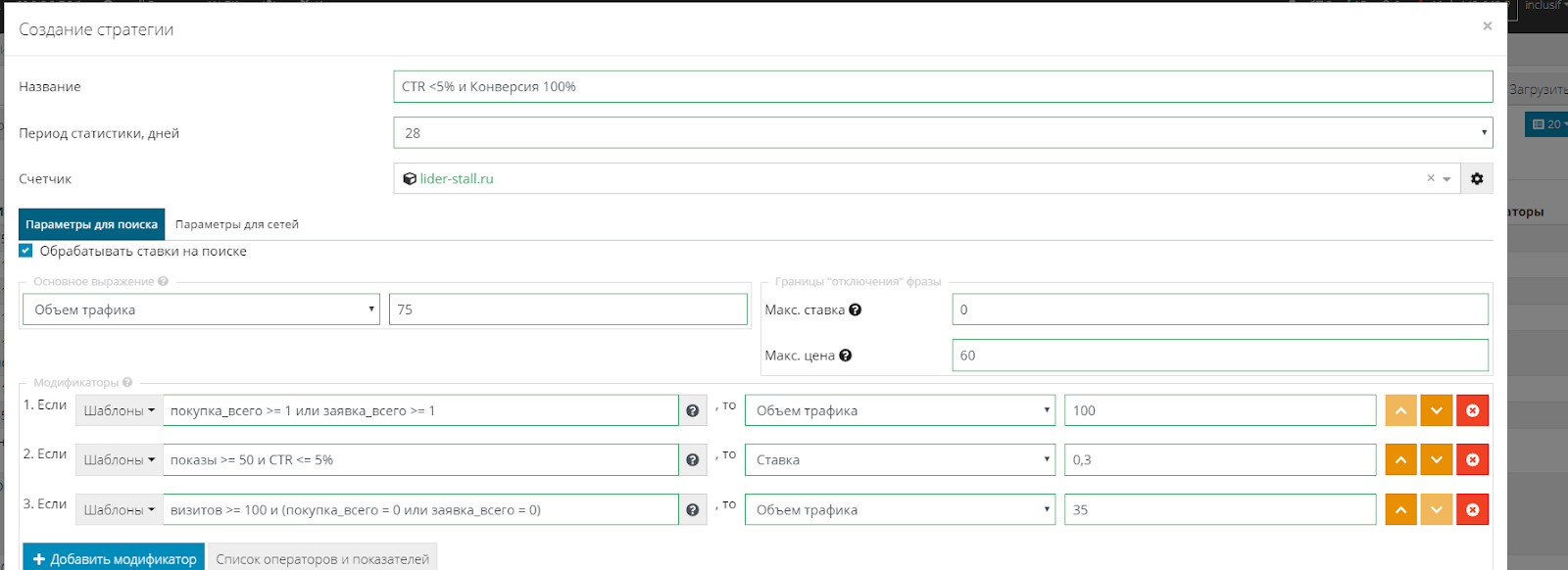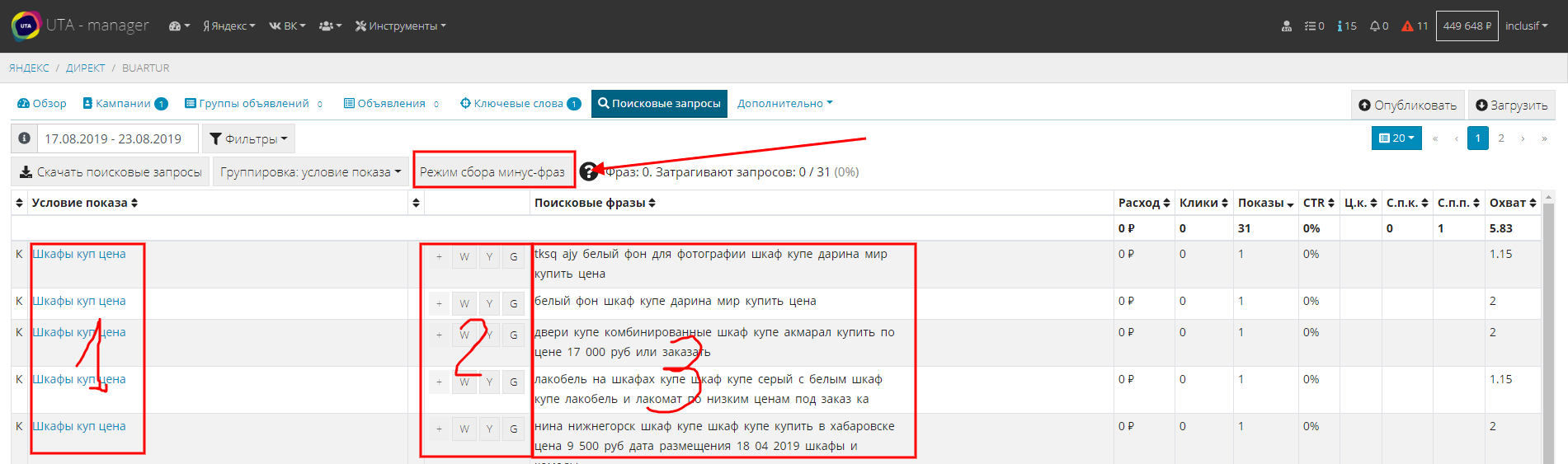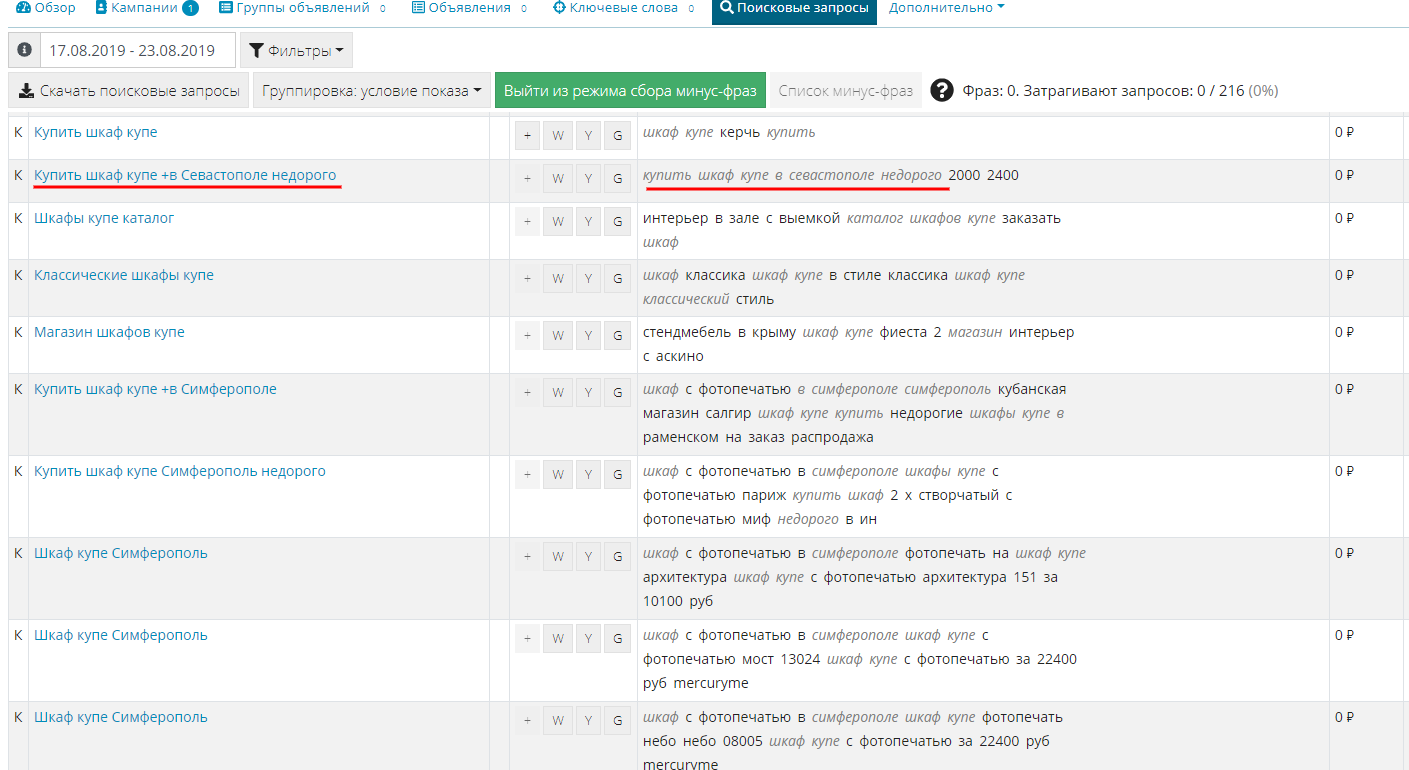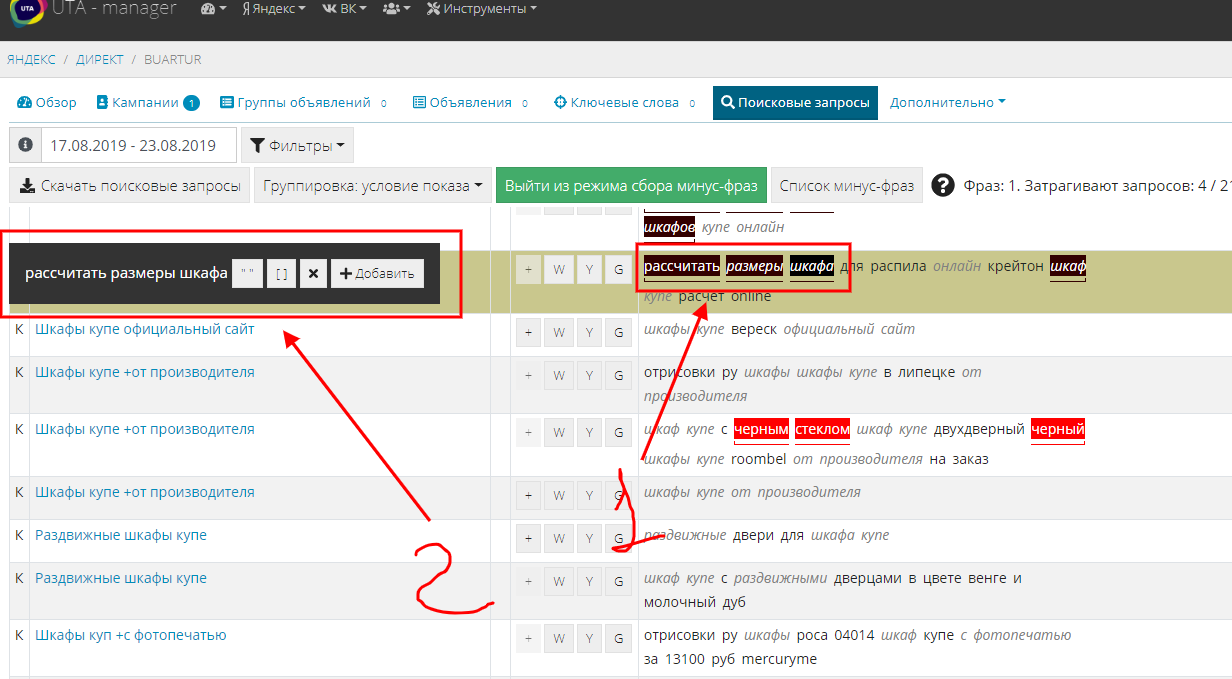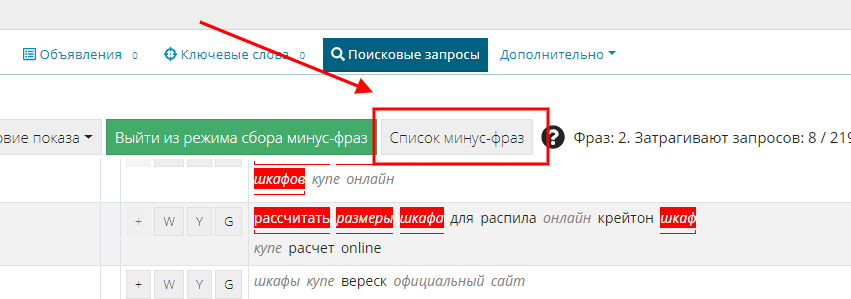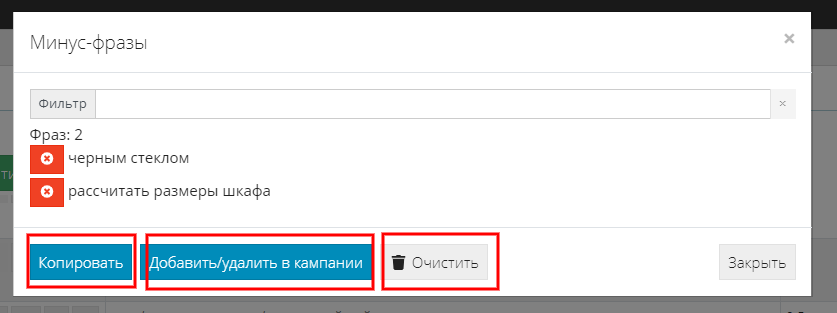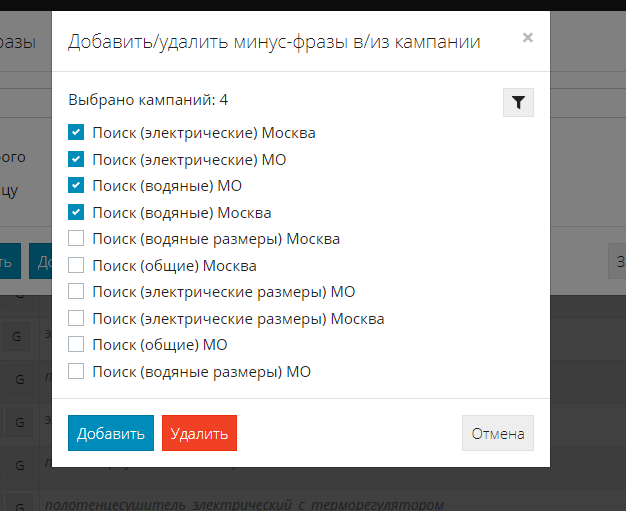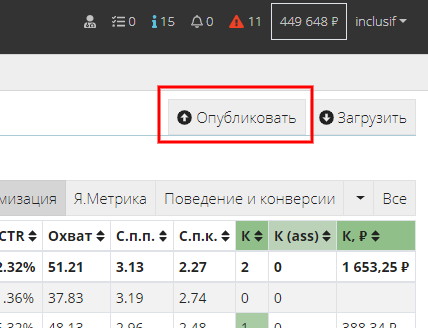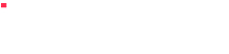UTA-manager - конструктор и генератор объявлений для Google Ads
В предыдущих материалах мы рассмотрели:
-
Как экспортировать группы ключевых фраз и статистику частотностей в CSV.
-
Как быстро создавать объявление и настраивать Яндекс.Директ с помощью UTA-manager.
Сегодня разберем настройку и создание релевантных объявлений для Google Ads. И поможет нам в этом конструктор контекстной рекламы UTA-manager.
Вкратце напомню преимущества конструктора контекстной рекламы UTA-manager:
-
за счет специального интерфейса система упрощает и ускоряет обработку семантического ядра;
-
помогает быстро очищать ядро от мусора и минус-слов;
-
сегментирует ключевые фразы по смыслу (группировка/кластеризация);
-
в полуавтоматическом режиме быстро создает релевантные объявления для каждой группы ключевых фраз;
-
выполняет предварительную настройку рекламных кампаний сразу для Яндекс.Директ и Google Ads, что значительно сокращает трудозатраты.
Чем отличается настройка Яндекс.Директ и Google Ads
Как быстро настроить рекламную кампанию для Google Ads на основе Яндекс.Директ
Основные различия мы разобрали, теперь приступим к настройке.
На входе у нас уже есть заготовка, которую мы делали под Яндекс. На ее основе и продолжим работу.
Как уже говорил выше, мы постарались сделать максимально похожий функционал с Яндекс, чтобы вам было проще и удобнее. Ощутима разница лишь в импортировании готового файла в рекламный кабинет Google, который мы будем делать через Google Ads Editor.
Так же, как и в примере с Яндекс.Директ, жмем кнопку “Объявления и экспорт”.
Переходим на страницу экспорта и выбираем вкладку “Объявления Google”.
Добавляем быстрые ссылки и уточнения
В первую очередь добавляем наборы быстрых ссылок, уточнений, и по необходимости шаблон отслеживания, так как, в отличии от Яндекс.Директ, в Google эти параметры добавляются на кампанию.
Во всплывающем окне добавляем “Наборы быстрых ссылок” и заполняем необходимые поля.
Как вы могли заметить, здесь, в отличии от Яндекс, два поля описаний и две ссылки, одна из которых ведет на мобильную версию сайта и заполняется по необходимости.
После заполнения данных переходим к созданию набора уточнений.
По аналогии добавляем набор и заполняем поля.
Обращаю внимание на то, что вы можете импортировать наборы быстрых ссылок и уточнений из ранее созданных проектов. Для этого жмем соответствующую кнопку, выбираем список и данные, которые необходимо импортировать.
Как создать объявления на автомате
Жмем кнопку “+Добавить объявление” и заполняем все необходимые поля.
Заполнить можно вручную, сделав тем самым объявления с фиксированным текстом для всех групп.
Можно использовать макрос [Kw], который автоматически подставит релевантные ключевые запросы в заголовок или описание, и тем самым сделает объявления более индивидуальными, что сэкономит нам уйму времени.
Однако следует помнить, что макрос можно использовать в основном один раз. Все остальное делаем самостоятельно.
Далее жмем кнопку “Дополнительные поля”.
Заполняем ссылку и отображаемый путь. Между делом оцениваем, как будет выглядеть объявление в поисковой системе.
Импорт рекламной кампании в кабинет Google Ads
Как работать с полученным файлом и проверять длину заголовков, я описывал в статье про Яндекс, поэтому не буду дублировать. Кому интересно, вот ссылка.
Скачиваем и устанавливаем Google Ads Editor, если не устанавливали ранее. С его помощью будем внедрять настройки в рекламный кабинет.
Описывать буду подробно, для новичков, так как специалисты и без меня знают, что делать.
В первую очередь синхронизируем приложение с рекламным кабинетом. Для этого входим в редактор и во всплывающем окне жмем “+ Добавить”.
После чего Ads редактор предложит авторизоваться.
Выбираем подходящий вариант и продолжаем. В качестве примера я нажимаю “Открыть браузер, чтобы войти”.
Далее, следуя подсказкам, завершаем синхронизацию.
Тем временем установленный Adwords Editor просит нас выбрать аккаунт
и предоставить доступ редактору.
Выбираем аккаунт и нажимаем “Ок”.
Если у вас загрузилось несколько аккаунтов, с помощью галочки выбираем нужный и жмем кнопку “Открыть”.
В открывшемся окне в верхней левой части находим кнопку “Аккаунт” и из выпадающего меню выбираем “Импортировать из файла”.
Затем редактор предложит выбрать файл. Вы, соответственно, выбираете тот, который мы только что экспортировали из UTA-manager.
После загрузки файла Гугл предложит проверить правильность импорта. Ошибок быть не должно.
Если все в порядке, подтверждаем изменения.
Как видим, в левом верхнем углу у нас появилась новая кампания с названием “Кампания 1”.
Видим, что рядом с ней горит значок ошибки. Значит необходимо дозаполнить настройки.
В левой панели находим блок “Управление”, который отобразит, какие конкретно пункты нужно заполнить.
В нашем случае первый пункт - это “Кампании”. Жмем на него, в правой части окна приложения высвечиваются настройки, из которых мы видим: ошибка произошла из-за того, что необходимо заполнить бюджет на кампанию.
Также обратите внимание, здесь есть настройки для всей кампании. Рекомендую пройтись по ним и посмотреть, что еще в вашем случае необходимо активировать.
Возвращаемся к блоку “Управление”. Видим, что рядом с пунктом “Группы объявлений” стоит желтый треугольник. Это не критическая ошибка, но ее нужно исправить.
Переходим в группы и смотрим в правую часть интерфейса.
Как видно на скриншоте, желтым выделены поля, касающиеся вариантов оплаты. Т.е. Гугл предлагает выбрать, за что вы хотите платить (клики, показы, конверсии, просмотры) - о подводных камнях каждого из вариантов мы поговорим позднее.
Если вы не знаете, что выбрать, смело устанавливайте оплату за клики, и вперед - за победой!
По большому счету, на этом импорт рекламных кампаний можно считать завершенным, но не забывайте, что необходимо провести дополнительные настройки.
Помните про дополнительные настройки
Из дополнительных настроек нам необходимо:
-
установить географию показов (не будем же мы показывать рекламу всему миру);
-
выбрать расписание показов;
-
установить ротацию показов объявлений - это понадобится для проведения тестов;
-
загрузить список минус-слов.
Географию, расписание показов и ротацию объявлений настраиваем на вкладке “Кампания”. Для этого, как всегда, воспользуемся блоком “Управление”, в котором выбираем кампании, и, как обычно, в правом блоке вносим необходимые корректировки.
Затем в блоке управления разворачиваем пункт “Ключевые слова и таргетинг”.
Выбираем “Ключевые слова, исключаемый критерий”, в левом верхнем углу жмем кнопку “+ Добавить минус-слово”, если вы хотите вносить слова по одному.
Если же вы хотите добавить пачкой, то жмем соседнюю кнопку “Внести несколько изменений”.
Во всплывающем окне выбираем кампанию, для которой хотим добавить минуса, и загружаем список.
На этом можно считать базовые настройки законченными. Однако я показал вам лишь малую часть возможностей Google Ads и его редактора, поэтому подписывайтесь на YouTube канал и следите за обновлениями:
Для тех, кто интересуется оптимизацией и повышением эффективности рекламных кампаний, оставляю ссылку на материал, в котором рассмотрел пошаговый план оптимизации Яндекс.Директ с помощью UTA-manager.
Обзор делал на живом проекте и добился заметного повышения эффективности – подробности здесь.
Напоминаю, что попробовать конструктор контекстной рекламы вы можете абсолютно бесплатно → Юта-менеджер.